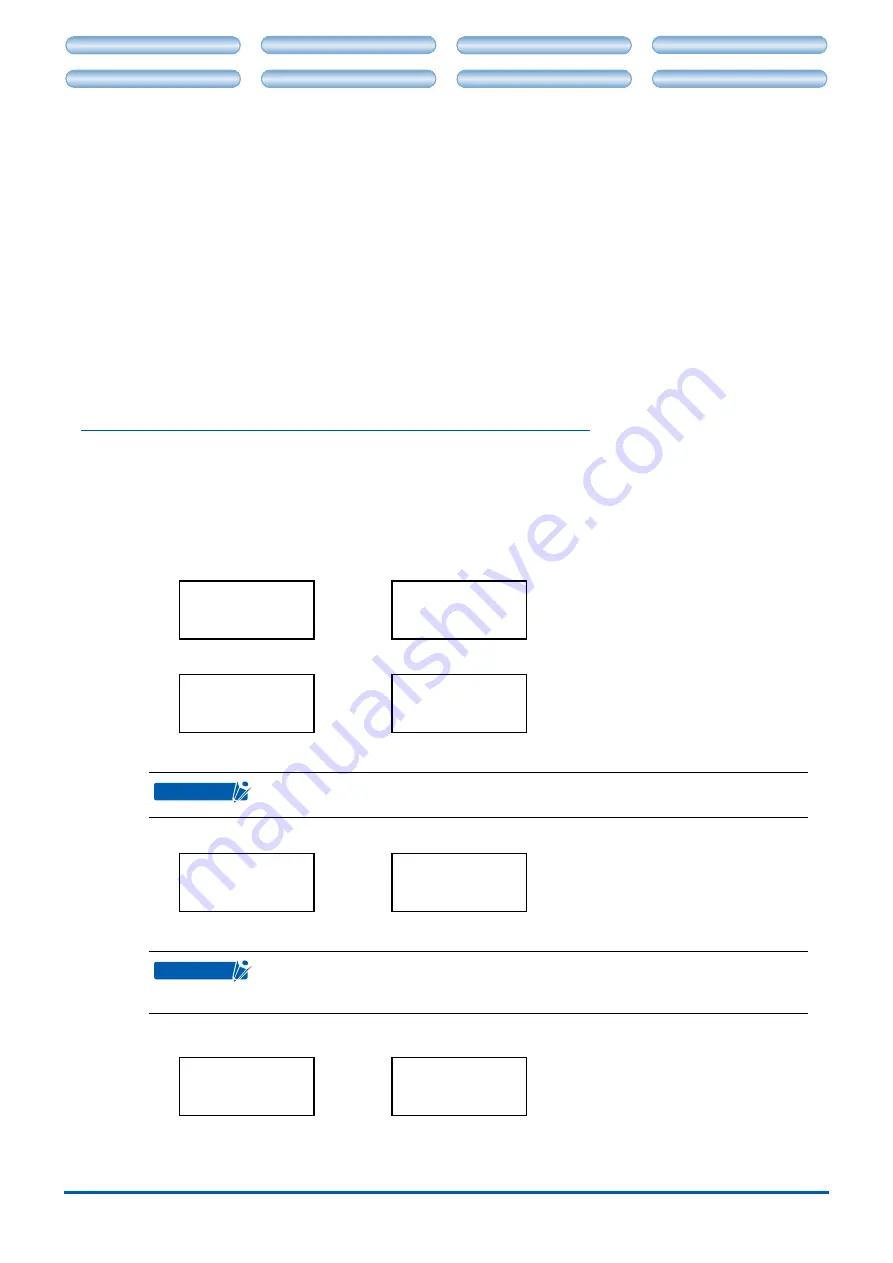
4-2
CHAPTER 4. CUTTING DATA SAVED ON SD CARD
CH 2. CONNECTION AND PREPARATION
CH 4. CUTTING DATA SAVED ON SD CARD
CH 2. CONNECTION AND PREPARATION
CH 4. CUTTING DATA SAVED ON SD CARD
When these operations have been completed, follow the procedures described in "Cutting with the
tool conditions set in the previous cutting" or "Cutting with new tool conditions" to cut out the design.
Printing your design on a printer, and then using the Craft ROBO to cut it
The sequence of operations is as follows:
[Set Registration Marks] -> [Create data (a design)]
[Make the cutline settings]
[Save data to
SD card]
[Print]
[Cut].
The [Set Registration Marks]
[Create data (a design)]
[Make the cutline settings]
[Save
data to SD card]
[Print] operations are performed using Craft ROBO-compatible software such
as ROBO Master. For further details, please refer to the ROBO Master User’s Manual.
When these operations have been completed, follow the procedures described in "Cutting with
the tool conditions set in the previous cutting" or "Cutting with new tool conditions" to cut out the
design.
Cuttng wth the tool condtons set n the prevous cuttng
Follow the procedure below to cut the data saved on an SD card using the tool conditions set for
the previous cutting operation from the control panel or the Craft ROBO Controller.
(1) Press the standby switch and confirm that the LED lamp is lit (green).
(2) Insert the SD card into the SD card slot.
(3) Load the media, and press [ENTER]. (See Section 2.3, "Loading Media using the Carrier
Sheet," and Section 2.4, "Loading Media without Using the Carrier Sheet (CC330-20 Only).")
Load w/
Carrier
Select
File
(4) Make sure that <Select File> is displayed, and press [ENTER].
Select
File
File001
25 100%
e.g. "File 001" is displayed
CHECKPOINT
If <SD Error> is displayed, see Section 4.3, "Error Messages."
(5) Press
or
to select the file name of the data you want to cut, and press [ENTER].
File005
25 100%
Cut?
Yes
e.g. "File 005" is displayed
CHECKPOINT
The file name is displayed in the upper line, and the force and scale set for the previous
cutting operation are displayed in the lower line on the file selection screen.
If <No File> or <Unknown File> is displayed, see Section 4.3 "Error Messages."
•
•
(6) Press
or
to select <Yes>, <No>, or <Area>, and press [ENTER].
Cut?
Yes
Working…
<Yes>: The Craft ROBO cuts the media from the point where the tool is located. If the cutting
data includes registration marks, the Craft ROBO searches the marks from the origin point
automatically, detects the marks, and then cuts the media.

























