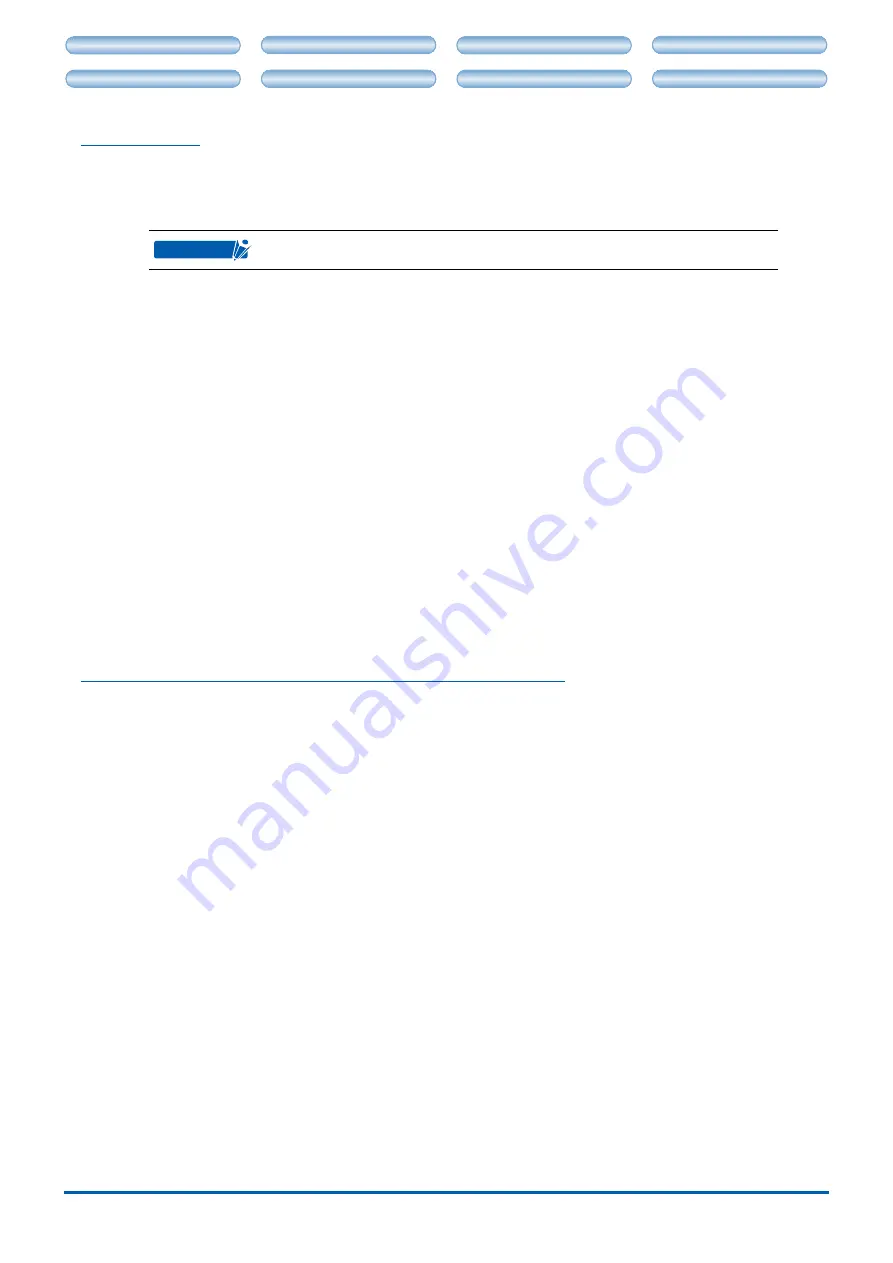
CHAPTER 3. CRAFT ROBO CONTROLLER
3-9
CH 2. CONNECTION AND PREPARATION
CH 4. CUTTING DATA SAVED ON SD CARD
CH 2. CONNECTION AND PREPARATION
CH 4. CUTTING DATA SAVED ON SD CARD
Test Plottng
To reduce media waste, we recommend that you do a test plot when using cutting data for the first
time or when you have changed the data. Test plotting allows you to visually confirm, by plotting the
cutlines with a ballpoint pen, that the cutting data will be output correctly as the specified solid and
folding lines.
CHECKPOINT
To plot cutlines with a ballpoint pen, the optional ballpoint pen plunger is necessary.
(1) Press the standby switch and confirm that the LED lamp is lit (green).
(2) Start up the Craft ROBO Controller from Craft ROBO-compatible software such as ROBO
Master. (See Section 3.3,"Starting up the Craft ROBO Controller".)
(3) Select your media type from the "Media Type" drop-down box. (See "Media Type" in Section
3.5, "Craft ROBO Controller Settings".)
(4) Mount a commercially-available ballpoint pen in the optional ballpoint pen plunger and then
mount the pen plunger in the Craft ROBO.
(5) Set the Design Orientation by referring to the illustration on the controller screen. (If the
Controller is started from ROBO Master, the Design Orientation is set automatically.) (See
"Design Orientation" in Section 3.5.)
(6) Load media in the Craft ROBO. (See Section 2.3, "Loading Media Using the Carrier Sheet,"
and Section 2.4, "
Loading Media without Using the Carrier Sheet (CC330-20 Only.)
)"
(7) If required, change the origin by using the "Blade Position" button. (See "Blade Position" in
Section 3.5, "Craft ROBO Controller Settings".)
(8) Click the "Cut" button to start cutting. (See "Cut" in Section 3.5, "Craft ROBO Controller
Settings".)
Performng a test cut and creatng a Meda Type settng
When creating a Media Type setting, the appropriate tool conditions must be found by adjusting the
media settings and performing a test cut.
(1) Press the standby switch and confirm that the LED lamp is lit (green).
(2) Start up the Craft ROBO Controller from the Windows [Start] menu. (See Section 3.3," Starting
up the Craft ROBO Controller".)
(3) Select your media type from the "Media Type" drop-down box. (See "Media Type" in Section
3.5, "Craft ROBO Controller Settings".)
(4) Use "Blade Position" to move the blade to the position where you want to perform a test cut.
(See "Blade Position" in Section 3.5, "Craft ROBO Controller Settings").
(5) Select the "Adjust Settings" check box, and then perform test cutting to determine the optimum
conditions by changing the "Speed", "Thickness", "Blade Adjustment Cap" and other settings.
(See "Blade Adjustment Cap", "Adjust Settings", and "Test Cut" in Section 3.5, "Craft ROBO
Controller Settings".)
(6) Click the "Add Media" button, specify the media name and the color of the blade adjustment
cap, and then click the [OK] button. Your newly-created setting is added to the "Media Type"
list. (See "Add Media" in Section 3.5, "Craft ROBO Controller Settings".)






























