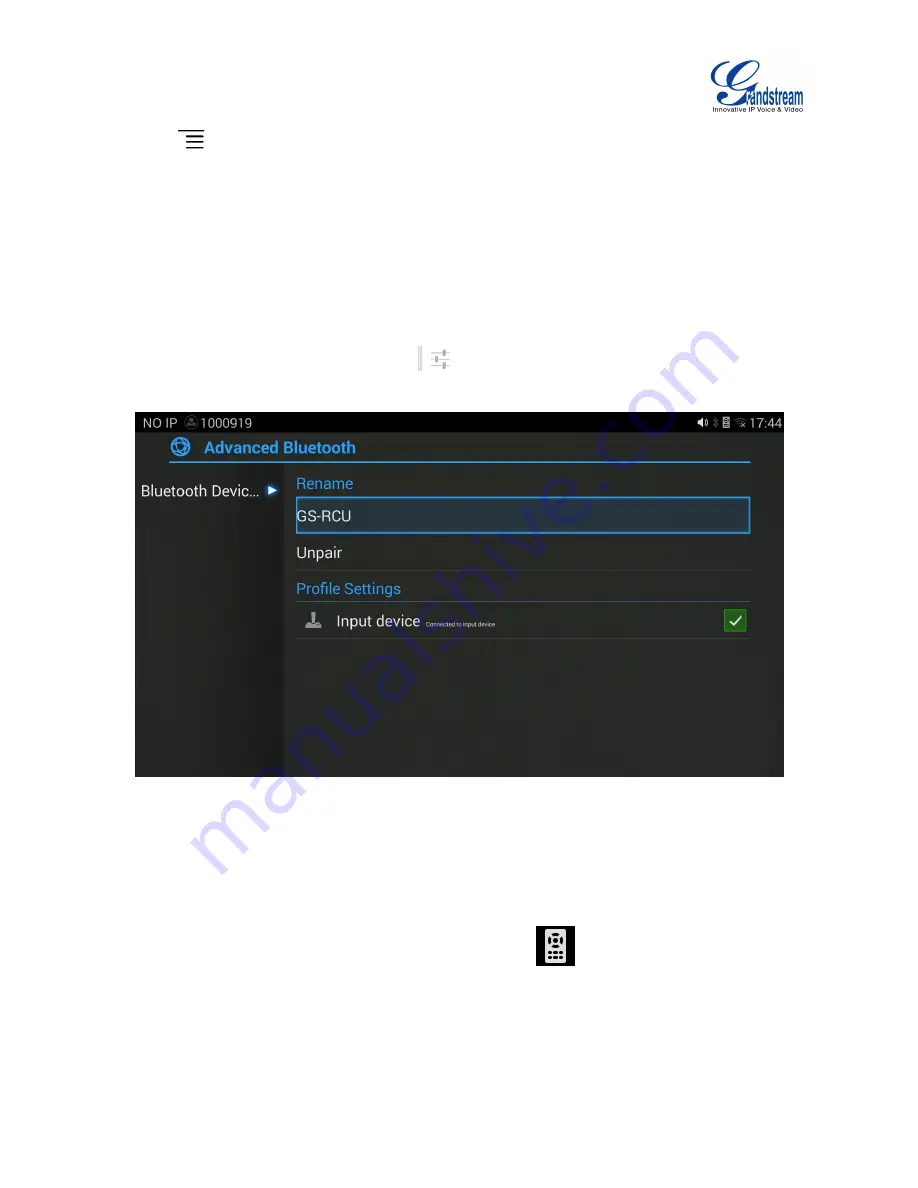
Firmware Version 1.0.0.X
GVC3200 User Guide
Page 29 of 86
2.
Press
button on the remote control and select "Search for devices";
3.
The GVC3200 scans and displays the IDs of all available Bluetooth devices in range. Once the
Bluetooth device shows up in the result, tap on it to start pairing.
4.
Confirm the passkey in the prompted message (if any). Or If passcode is required, please refer to the
device's documentation or other procedures to obtain the passcode.
CONNECTING TO A BLUETOOTH DEVICE
After successfully paired, the device will be connected to the GVC3200 immediately. Users will see this
device listed under “Paired Devices”. Tap on
next to the connected device. Users will see options
“Rename”, “Unpair” and etc.
Figure 12 GVC300 Bluetooth - Paired Device
USING BLUETOOTH REMOTE CONTROL
Users could use the proprietary GVC3200 Bluetooth remote control that comes with the GVC3200
packaging. The remote control should already been paired to the GVC3200 out of the box. Users just
need press "OK" key on the remote control to initiate connection once the GVC3200 boots up. Once the
remote control is connected to the GVC3200, users will see
icon on the top status bar of the
GVC3200 LCD display device.
If the user happens to reset the GVC3200, or need replace the remote control and pair it to the GVC3200
afterwards, follow the steps below:
1. Connect a USB mouse or open the virtual remote control after logging in GVC3200 web UI.
Содержание GVC3200
Страница 1: ...Grandstream Networks Inc GVC3200 Video Conferencing System for AndroidTM User Guide...
Страница 27: ...Firmware Version 1 0 0 X GVC3200 User Guide Page 26 of 86 Figure 10 GVC3200 Home Screen...
Страница 38: ...Firmware Version 1 0 0 X GVC3200 User Guide Page 37 of 86 Blue Shortcut Key AF Auto focus...





























