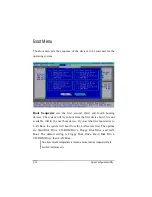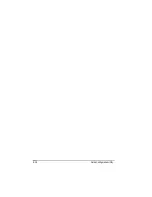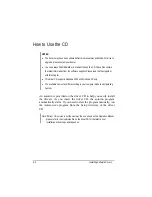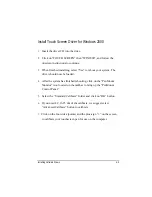Install Device Driver for Windows 2000/Windows XP
To install the necessary driver, just click on the particular option and
follow the onscreen instructions to continue and complete installation.
Device Driver
Press the “Device driver” button, the system will auto
install include VGA, Audio, Modem, LAN , Wireless
LAN, USB 2.0, DirectX 8.1, Chipset driver.
Installing Software Drivers
6-3
Содержание W130 Series
Страница 1: ...W130 SERIES NOTEBOOK OPERATOR S MANUAL 3 30 04 Part Number 7990 01144001 R01 Dec 2003 ...
Страница 35: ...Getting Started 1 20 ...
Страница 84: ...Com Ports HDD Hearter Setup Configuration Utility 5 9 ...
Страница 89: ...Setup Configuration Utility 5 14 ...
Страница 97: ... 2 When the TSRC XP htm file appear then select START Control Panel button Installing Software Drivers 6 8 ...
Страница 104: ... 10 When the Hardware Update Wizard screen appears click on Finish button Installing Software Drivers 6 15 ...
Страница 109: ...Installing Software Drivers 6 20 ...
Страница 115: ...Caring for the Computer 7 6 ...
Страница 131: ......
Страница 132: ...Troubleshooting 8 16 ...