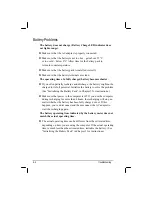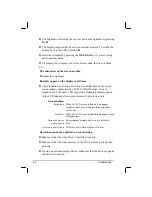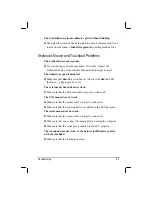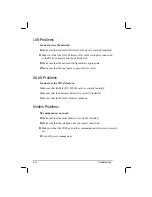Protecting the Computer
To safeguard the integrity of your computer data as well as the computer
itself, you can protect the computer in several ways as described in this
section.
Using the Password
The power-on password protects your computer against unauthorized
use. If the password is set, the prompt requesting for the password
appears on the screen whenever the computer is turned on.
The password is set via the SCU program. See “Security Menu” in
Chapter 5 for instructions.
Using an Anti-Virus Strategy
New viruses are always being developed nowadays and they are
attacking computers even more easily with emails so commonly used
worldwide.
The Security feature of the SCU program protects the boot sector of the
hard disk. To enable the function, see “Security Menu” in Chapter 5 for
instructions.
You can also install a virus-detecting program to monitor potential
viruses that could damage your files.
Caring for the Computer
7-2
Содержание W130 Series
Страница 1: ...W130 SERIES NOTEBOOK OPERATOR S MANUAL 3 30 04 Part Number 7990 01144001 R01 Dec 2003 ...
Страница 35: ...Getting Started 1 20 ...
Страница 84: ...Com Ports HDD Hearter Setup Configuration Utility 5 9 ...
Страница 89: ...Setup Configuration Utility 5 14 ...
Страница 97: ... 2 When the TSRC XP htm file appear then select START Control Panel button Installing Software Drivers 6 8 ...
Страница 104: ... 10 When the Hardware Update Wizard screen appears click on Finish button Installing Software Drivers 6 15 ...
Страница 109: ...Installing Software Drivers 6 20 ...
Страница 115: ...Caring for the Computer 7 6 ...
Страница 131: ......
Страница 132: ...Troubleshooting 8 16 ...