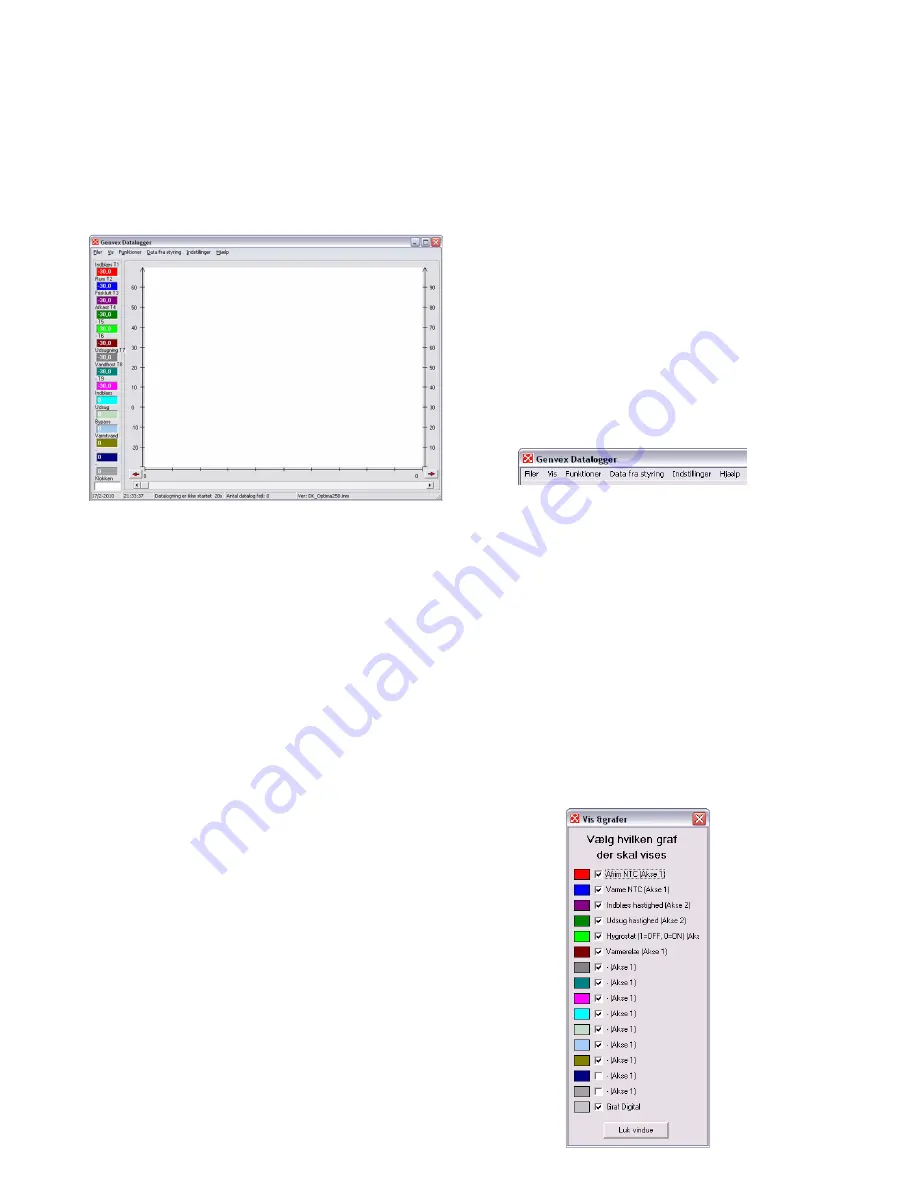
6
Functional Description of Data Logger
The data logger software is designed for configuring and
monitoring Genvex devices. The data logger can be
connected to all Genvex Optima control systems.
The instructions presuppose a correct and
functioning setup of the software.
The user interface in Genvex Data Logger
The data logger can be used for several different purposes:
Setup of parameters in the control system.
Setup and changes to the clock program in the control system.
Reading of the data logger in the control system for the
past three years.
“Live” logging of the current operation of the device.
Subsequent analysis of the operation of a device.
User interface
The program is structured with the primary image in the
middle of the screen. This is where the graphs that
represent the information collected from the control
system are displayed. The menu line for the various
settings is placed at the top.
Values that are read “here and now” or values that lie below
the read line are displayed on the left side. The red line
appears when you click a random place on the display.
The figures in the left column will then represent all the
values that lie on the line. The colours of the curves in the
logging area correspond to the colours displayed on the
left-hand side. The exact time of logging will be displayed
in the field at the very bottom.
Tip: Click on the clock field to change the field to display
“LOG NO.”. This can be useful if you want to refer to a
certain logging.
There is an area with grey and white lines at the top of the
logging area itself on the screen. These lines will be red if
relay function is active. Hold the mouse cursor over
the line for a moment, and a small help text will appear.
The left y-axis is a scale for temperatures. The right-hand
side of the logging area is the scale for percentages, e.g.
for fan speeds. The x-axis represents the time line.
A logging can contain a good many pages. This is why
there is a page number in the right/left corner next to the
red arrows. To flip between pages, click the red arrows.
Press and hold the left mouse button for a moment over
the red arrow to open a dialogue box. Here you can enter
the page number you want to scroll to.
There is a status menu located at the bottom of the
screen. This line displays the date and time, if the data
logging has started or stopped, the number of data log
files and which control system the software is
configured for (this is changed in “Settings”).
Menus
Files
Retrieve data*
– Retrieves data saved previously on the hard drive (.txt files)
Import of SD card files* – Imports data saved on the
Optima Design control panel (.dal files)
Save data – Saves the current logging
Save window – Saves only the current window
Save data Excel – save the data to comma separated
value file
Print – Prints the current window
Exit – Exits the software
*The data logger works with .txt files, whereas the control panel works
with .dal files.
View
View graphs – Opens a check box. This provides the
opportunity to select or deselect the graphs displayed
on the screen, usually to provide an overview.




















