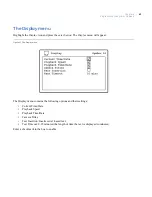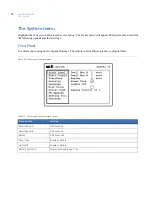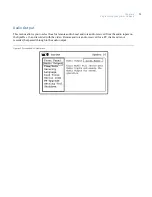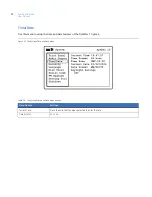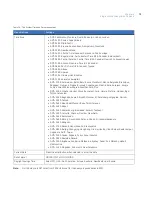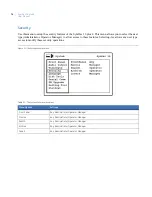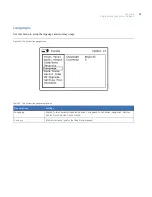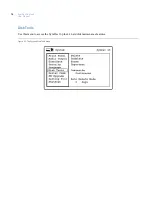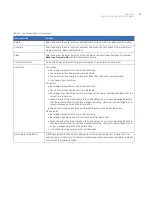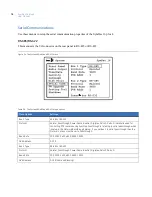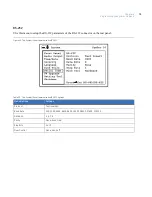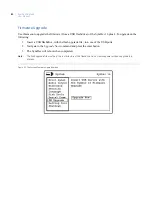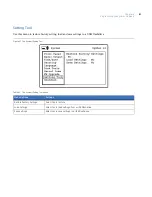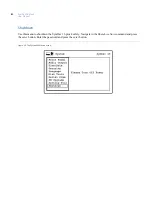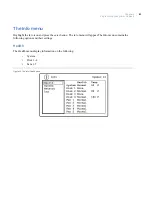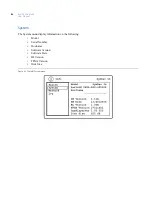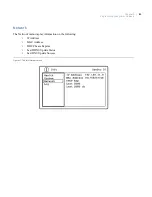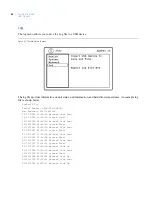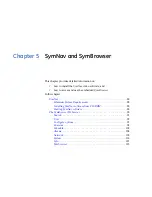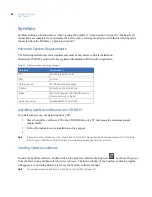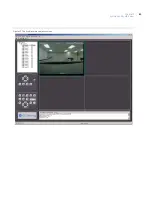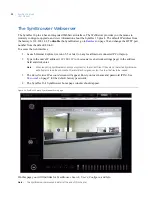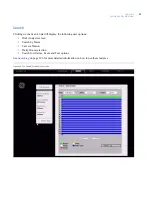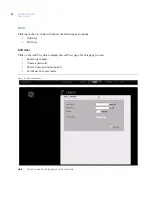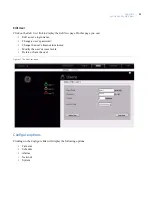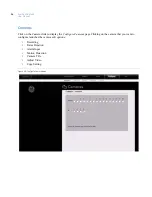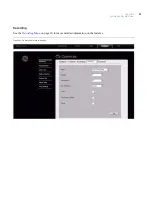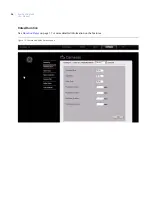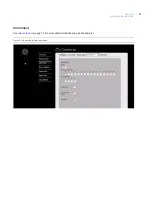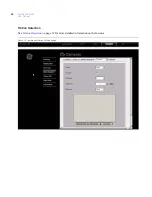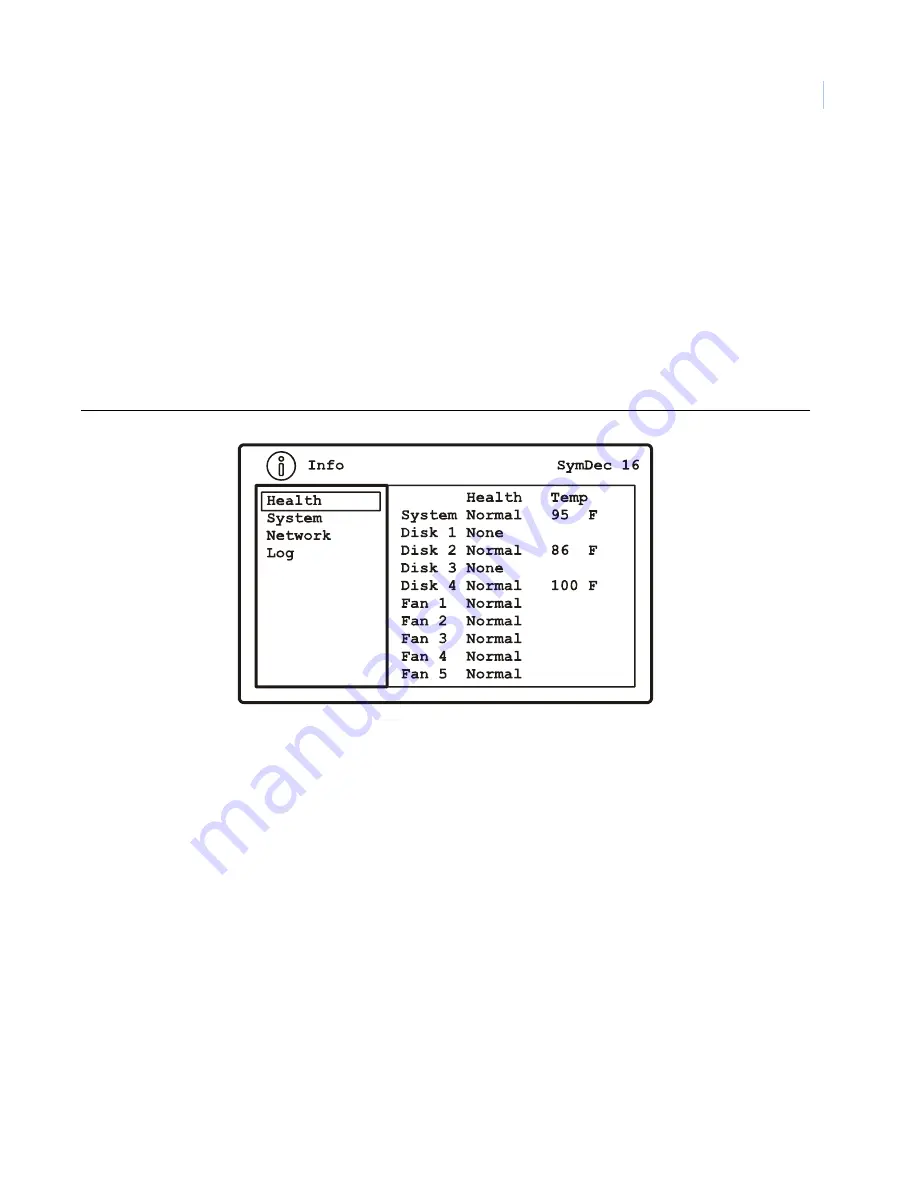
Chapter 4
Programming the SymDec 16 plus 4
83
The Info menu
Highlight the
Info
icon and press the
enter button.
The
Info
menu will appear.The Info menu contains the
following options and their settings:
Health
The Health menu display information on the following:
•
System
•
Disk 1 -4
•
Fans 1-5
Figure 59. The Info/Health menu
Содержание SymDec 16 plus 4
Страница 1: ...SymDec 16 plus 4 User Manual ...
Страница 9: ...ix Chapter 8 Maintenance support 141 Contacting technical support 142 Online publication library 142 ...
Страница 10: ...SymDec 16 plus 4 User Manual x ...
Страница 18: ...SymDec 16 plus 4 User Manual 8 ...
Страница 29: ...Chapter 2 Connections and Controls 19 Figure 6 Sample network diagram ...
Страница 99: ...Chapter 5 SymNav and SymBrowser 89 Figure 63 The SymNav main operation screen ...
Страница 132: ...SymDec 16 plus 4 User Manual 122 Network Figure 99 About network page Log Figure 100 About log page ...
Страница 134: ...SymDec 16 plus 4 User Manual 124 ...
Страница 144: ...SymDec 16 plus 4 User Manual 134 ...
Страница 150: ...SymDec 16 plus 4 User Manual 140 ...