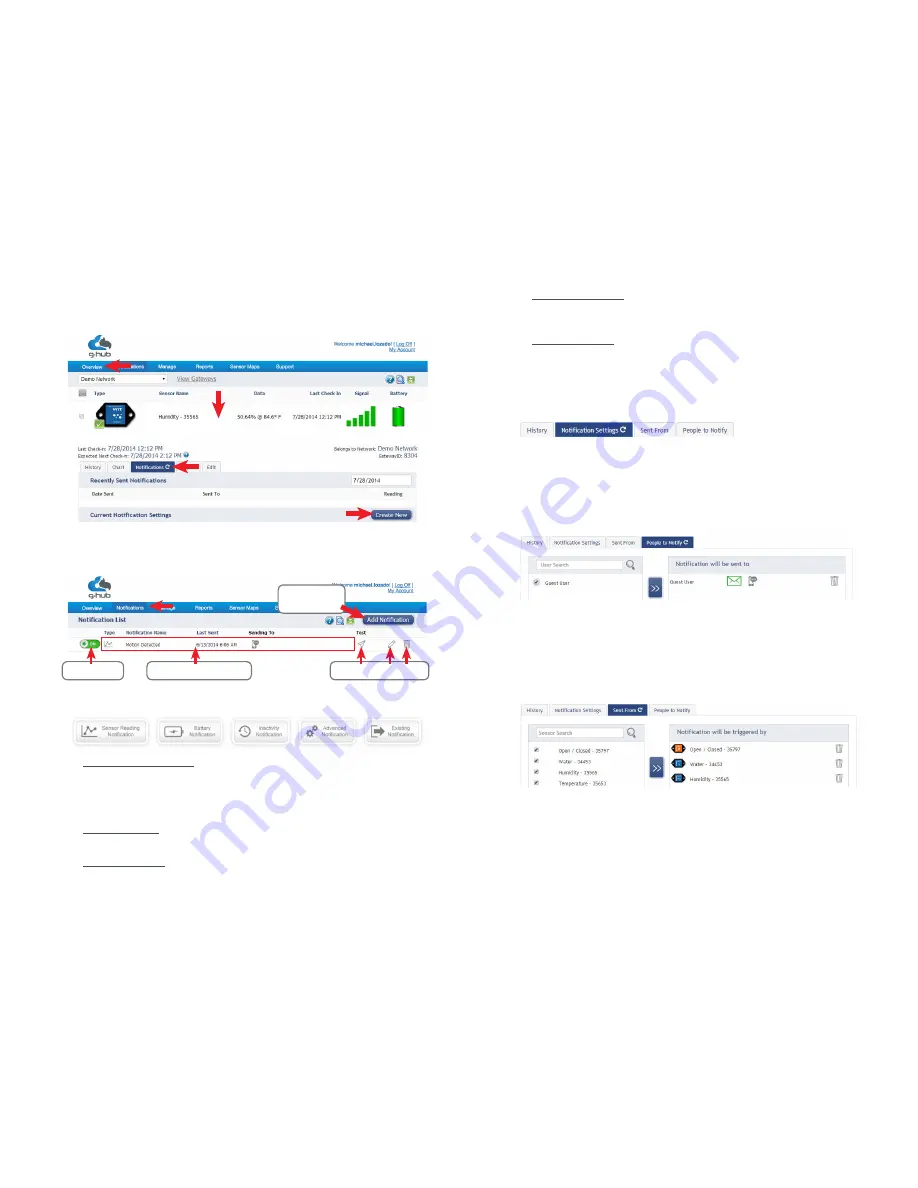
4. Sensor and/or Gateway Notification(s).
Notifications for a single sensor can be created, deleted or edited by clicking the
“Notifications” tab in a sensor’s detail view.
Notifications can be created, deleted or edited for any sensor or group of sensors by click-
ing on “Notifications” in the main menu.
Toggle On/Off Click to Open Detail View Send Test Edit Delete
When creating a notification, you will need to select the type of notification to create.
• Sensor Reading Notification - Reading notifications are sensor specific (i.e. water sen-
sor = trigger alert when water present, temp sensor = trigger alert when temp is above
70F, etc.). When creating a sensor reading notification, you will need to choose the
sensor type you are creating the alert for. The select box will only show sensor types
that are currently being used on your sensor network.
• Battery Notification - Allows users to define a battery power percentage level that will
trigger an alert from the system, warning them to replace batteries.
• Inactivity Notification - Set-up “Inactivity” notifications to alert you when your sensors
have stopped communicating with the servers. Failure to set up an “Inactivity” notifi-
cation will result in no email/SMS text being sent should your sensors stop communi-
cating with the servers.
• Advanced Notifications - Allows the user to set notifications based on advanced rules,
such as comparing past data points with the current one to determine if a notification
should be sent.
• Existing Notifications - Use notifications that have already been created on your ac-
count with the selected sensor.
Notification Settings
This area allows the user to set notification parameters such as naming the
notification, customizing the notification message and setting sensor conditions that will
trigger the notification.
People to Notify
The list on the left shows all available users on the account. You can type into the search
box to filter large lists of users. Select the user(s) to receive the notification and click the
arrow button to add them to the recipient list. By default, email notifications are activated.
Clicking the notification delivery method icon toggles them on and off (green is on, grey is
off). If the user should receive text message notifications, click on the phone icon to turn it
green.
Sent From
Allows you to assign devices (sensors and gateways) that will cause the notification to be
sent. When a notification is sent from the system, it will automatically include the device
name and the data that caused the notification to be sent. A single notification can be
assigned to multiple sensors or gateways. Sensor reading notifications can only be as-
signed to sensors of the same type. General notifications such as “battery status”, can be
assigned to any or all sensors.
PAGE 8
PAGE 9
Create a New
Notification













