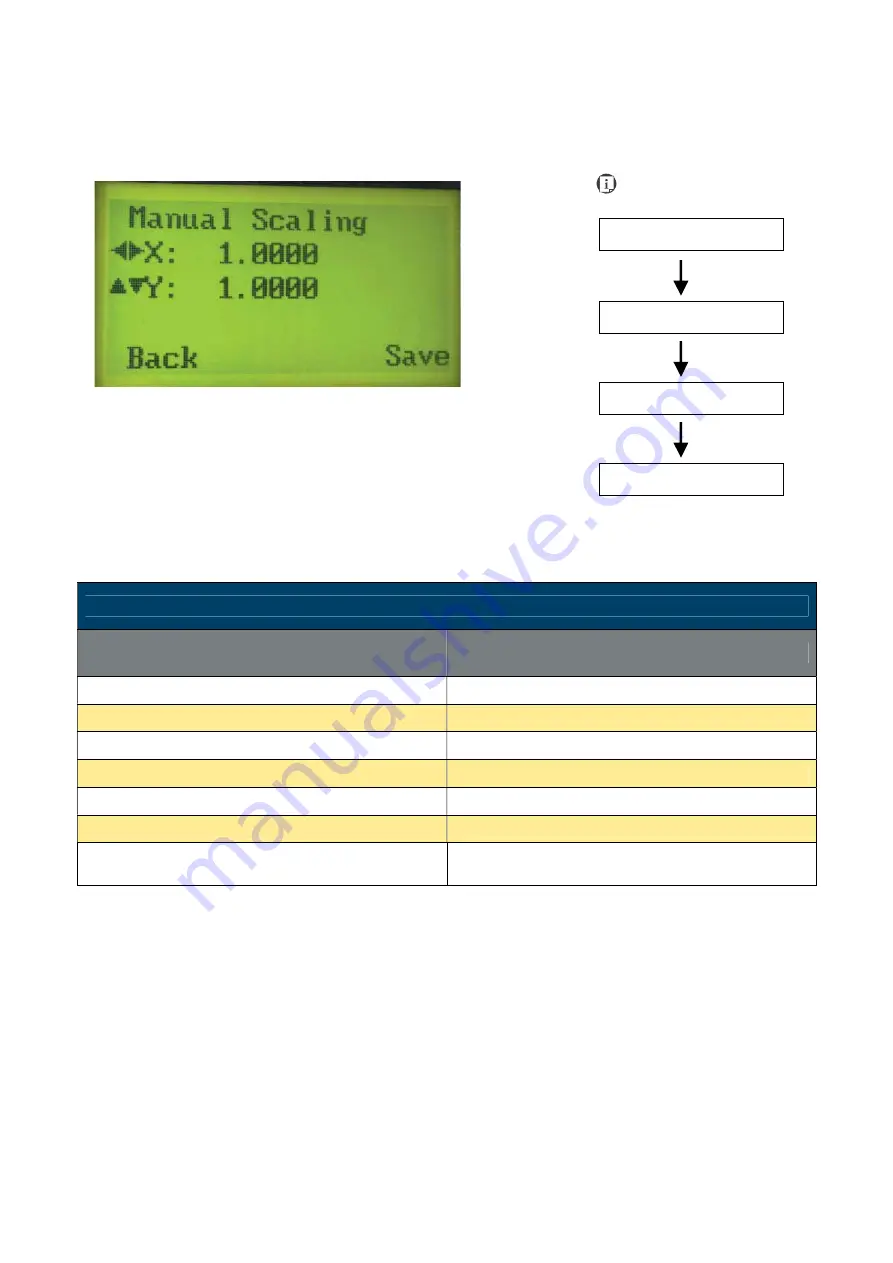
232002430G(03)
74
Scaling Page>> Machine Setting Page
The Scaling Page allows you to fine tune the laser machine output scale to precisely fit the
original graphic file design scale when precision output is requried to your application.
Scaling Page
Relevant Buttons
Function
F1 (Back)
Back to previous page
F4 (Save)
Save your current settings
Y
/
Z
Directional
Adjust the X axis scaling numbers
U
/
V
Directional
Adjust the Y axis scaling numbers
Start / Stop
Back to Main Work Page
Auto Focus
Initiate the auto focus function
S
/
T
Manual Focus Buttons
Manually adjust the height of the work table (Z-
axis)
Navigating to this page:
Main Work Page
Functions Page
press F4
Machine Setting Page
Select<
Machine
Setting
>from the menu
Scaling Page
Select<Scaling> from
the menu
Содержание LaserPro FMC280
Страница 1: ...www delinit by...
Страница 20: ...16 232002430G 03 Step 3 Loosen the lock Step 4 Remove the top board and each sideboard...
Страница 27: ...232002430G 03 23 3 2 Right Profile View Ethernet Port USB Port Power Socket Main Power Swiych...
Страница 28: ...232002430G 03 24 3 3 Left Profile View Water Outlet Water Inlet Assist Air Inlet...
Страница 29: ...232002430G 03 25 3 4 Rear View...
Страница 33: ...232002430G 03 29...
Страница 34: ...232002430G 03 30...
Страница 38: ...232002430G 03 34...
Страница 39: ...232002430G 03 35...
Страница 40: ...232002430G 03 36...
Страница 44: ...232002430G 03 40 4 Enter your Mac OS X User Name and Password then press OK 5 Press Active...
Страница 45: ...232002430G 03 41 6 Press OK when activation is complete 7 Register Parallels Desktop...
Страница 101: ...232002430G 03 97 5 3 4 4 LaserPro FMC280 Print Driver Paper Page...
Страница 113: ...232002430G 03 109 8 Now you are ready to output the modified image by clicking File Print...
Страница 115: ...232002430G 02 111 Chapter 7 Optional Items Air Extraction System Option Rotary Chuck Option www delinit by...
Страница 128: ...124 232002430G 03 Chapter 9 Appendix LaserPro FMC280 Specification Sheet www delinit by...






























