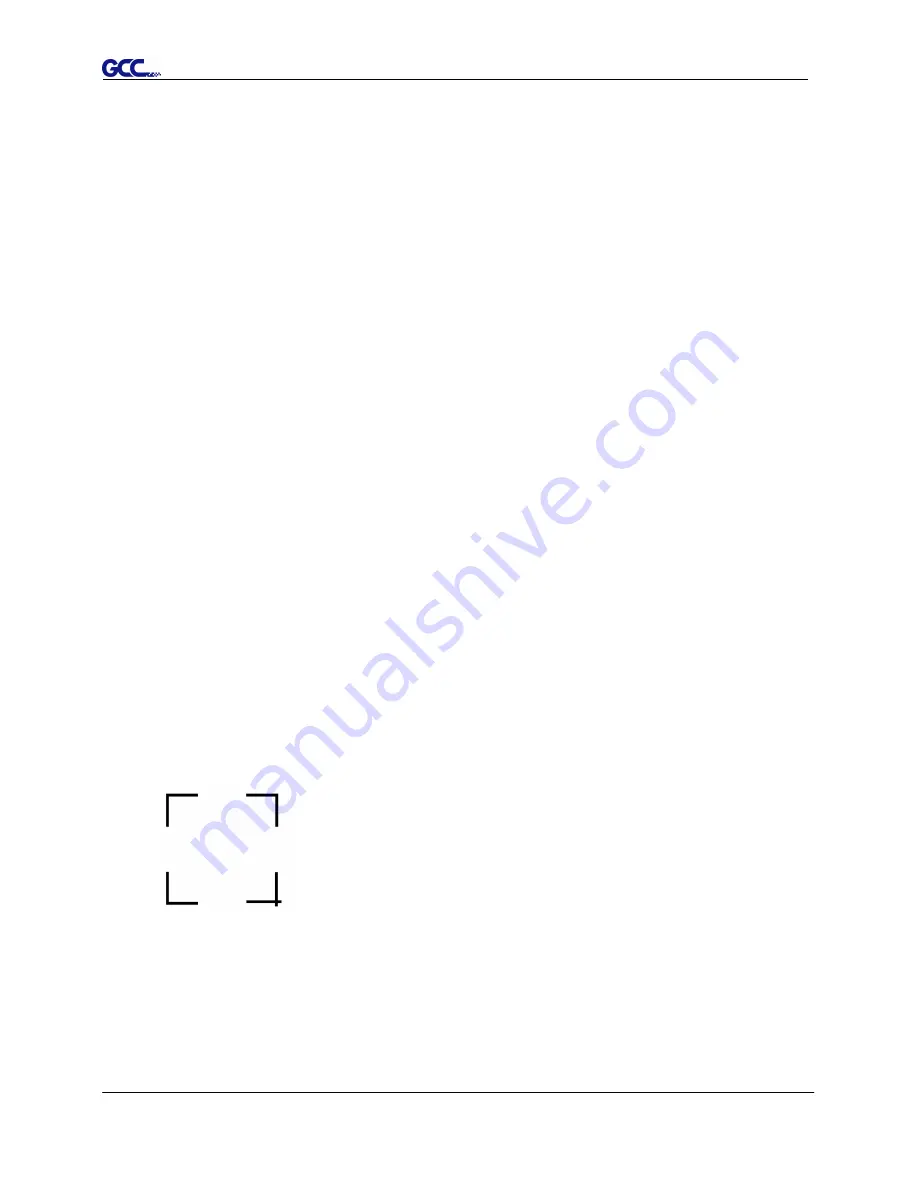
Jaguar IV User Manual
Automatic-Aligning System
5-3
Margin: The distance between marks and images
Range: 0mm~50mm
Optimized Setting: 5mm
The cutter can not detect the marks while:
Cutter carriage is not located near the outside area of first mark before
detecting (See the picture in page 5-7 for auto-detecting area of first mark.)
Medium thickness is more than 0.8mm
Transparent medium is used
Non-monochrome drawing. The marks can’t be read if is printed on colored
medium
Dirty or creased medium surface
5.2.3 AAS II on Jaguar IV
There are three types of AAS II mark patterns: 4-Point Positioning, Segmental Positioning, and
Multiple Copies. Note that before print out your designs by inkjet printers, the registration marks
have to be created on your graphic designs by cutting software like SignPal, EasySign or GCC
CorelDraw plug-in. Hand-made marks or drawings won’t be reorganized by GCC cutting
plotters. For more details about registration mark setting in cutting software, please refer to
‘Appendix A-3 : CorelDraw Plug-In Instruction”, ‘Appendix A-4 : SignPal 8.5 Instruction’,
‘Appendix A-5 : EasySIGN Instruction’ and ‘Appendix A-6 : GreatCut Instruction.
1.
4-Point Positioning
This is the basic mark pattern that AAS II will auto detect four registration marks and contour
cut images inside those marks.
Command: Esc.D1;(XDist);(YDist):
Layout: 4 L-shaped marks at the 4 corners around the design
2.
Segmental Positioning
In addition to 4 original points, the intermediate registration marks are added on both X axis
and Y axis to help contour cut accurately, especially for cutting large images.
Command: Esc.D2;(XDist);(YDist);(XStep);(YStep):
Layout:
In-between distance on X: 200~600mm, default 300mm
Содержание Jaguar IV Series
Страница 1: ...V 14 2014 Mar 0BJaguar IV Series 1 BUser Manual Uhttp www GCCworld com ...
Страница 31: ...Jaguar IV User Manual Installation 2 20 3 Select Driver page ...
Страница 39: ...Jaguar IV User Manual The Control Panel 3 4 3 4 ...
Страница 54: ...Jaguar IV User Manual Operation 4 11 Figure 4 18 Figure 4 19 Cutting line Vinyl ...
Страница 99: ...Jaguar IV User Manual SignPal 10 5 Instruction A 4 8 ...
Страница 102: ...Jaguar IV User Manual SignPal 10 5 Instruction A 4 11 ...
Страница 109: ...Jaguar IV User Manual SignPal 10 5 Instruction A 4 18 ...
Страница 126: ...Jaguar IV User Manual GreatCut Instruction A 6 Step 5 Click output and the object will be sent to GCC Cutting Plotter ...
Страница 139: ...Jaguar IV User Manual GreatCut Instruction A 6 Step 5 Click output and the object will be sent to GCC Cutting Plotter ...
Страница 143: ...Jaguar IV User Manual GreatCut Instruction A 6 Click Multi Copy in GreatCut2 under File ...
Страница 150: ...Jaguar IV User Manual Illustrator Plug In A 7 8 Hit Edit Artboards 9 Click on Presets Fit Artboard to Artwork bounds ...

































