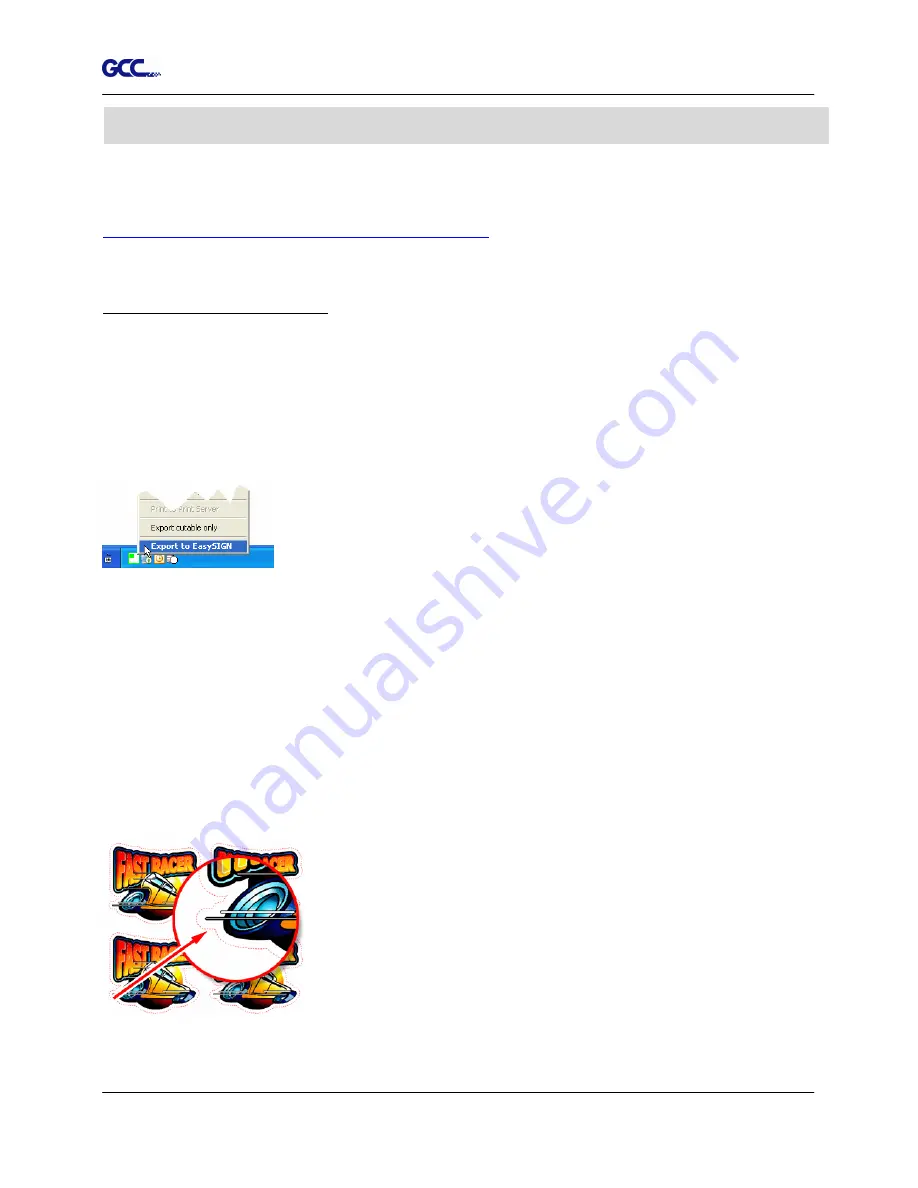
Jaguar IV User Manual
EasySIGN Instruction A-5
The user manual of EasySIGN software is available on the EasySIGN program CD, or you can
refer to the getting started manual available on the EasySIGN webpage at
http://www.easysign.com/mainwebv1/DownGT.aspx
.
GCC AASII Corpmark System
This application note will show you how to use the GCC AASII corpmark system. It assumes
that you have installed your GCC plotter correctly, and that you are able to cut simple jobs on it.
If not, please refer to the “Getting started” manual available through the menu "Help, Various,
GettingStarted.pdf".
1. Make or import a design
You can either make the design in EasySIGN or import an
existing design from another application. For making the design in
EasySIGN refer to the "Getting Started" manual. To import a
design (for example an Adobe illustrator file) into EasySIGN, use
either the compatibility option, or use direct import (menu : "File,
Import"). The easiest way is to use compatibility. To do this, start
EasySIGN, then use the menu “File, Compatibility”, and click the
software of your choice.
This software will now start, and can be used to design or open
the required job. Click the icon in the system tray to easily send
the file into EasySIGN.
2. Create print & cut lines.
When your design is successfully imported into EasySIGN, you
should then select the line or lines that you want to cut on your
plotter. After selecting them, use the command “Edit, Convert to,
Line type, Print&cut line”. The lines that will be cut are now shown
in a dotted red line. Copy the design as you like.
EasySIGN Instruction
Содержание Jaguar IV Series
Страница 1: ...V 14 2014 Mar 0BJaguar IV Series 1 BUser Manual Uhttp www GCCworld com ...
Страница 31: ...Jaguar IV User Manual Installation 2 20 3 Select Driver page ...
Страница 39: ...Jaguar IV User Manual The Control Panel 3 4 3 4 ...
Страница 54: ...Jaguar IV User Manual Operation 4 11 Figure 4 18 Figure 4 19 Cutting line Vinyl ...
Страница 99: ...Jaguar IV User Manual SignPal 10 5 Instruction A 4 8 ...
Страница 102: ...Jaguar IV User Manual SignPal 10 5 Instruction A 4 11 ...
Страница 109: ...Jaguar IV User Manual SignPal 10 5 Instruction A 4 18 ...
Страница 126: ...Jaguar IV User Manual GreatCut Instruction A 6 Step 5 Click output and the object will be sent to GCC Cutting Plotter ...
Страница 139: ...Jaguar IV User Manual GreatCut Instruction A 6 Step 5 Click output and the object will be sent to GCC Cutting Plotter ...
Страница 143: ...Jaguar IV User Manual GreatCut Instruction A 6 Click Multi Copy in GreatCut2 under File ...
Страница 150: ...Jaguar IV User Manual Illustrator Plug In A 7 8 Hit Edit Artboards 9 Click on Presets Fit Artboard to Artwork bounds ...






























