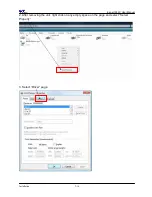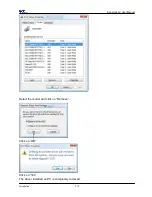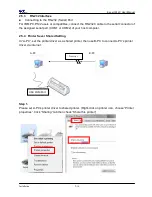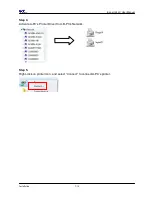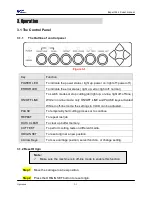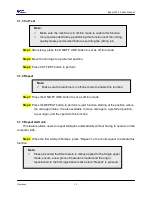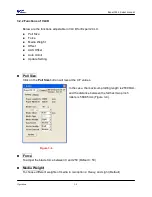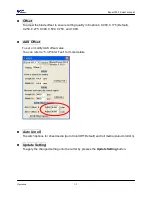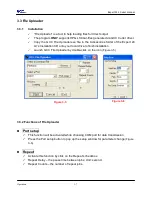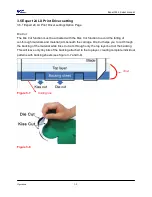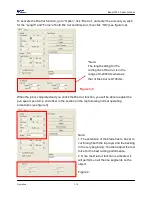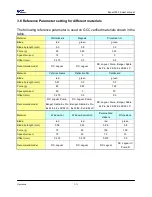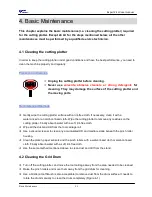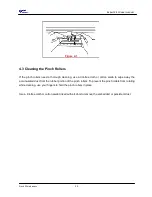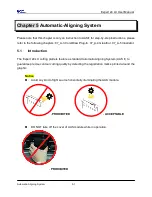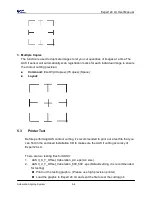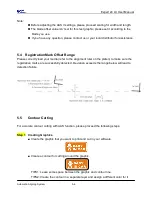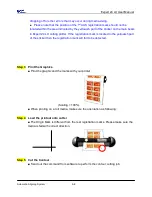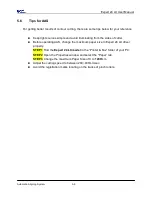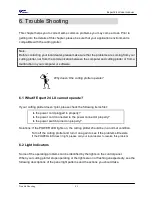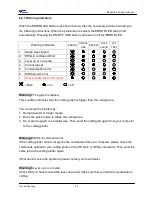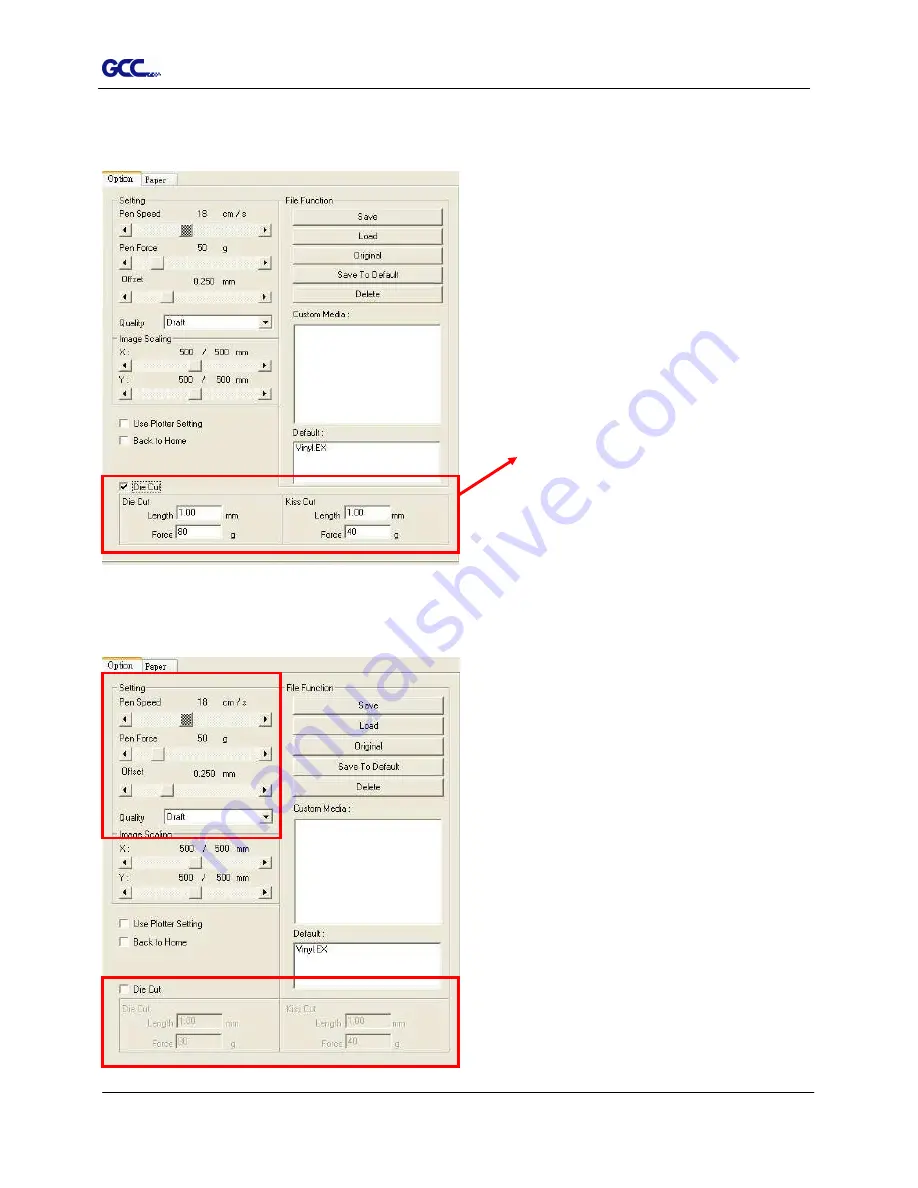
Expert 24 LX user manual
Operation
3-10
To activate the Die Cut function, go to “Option”, tick “Die Cut”, and enter the amount you wish
for the “Length” and “Force” of both Die Cut and Kiss Cut, then click “OK” (see figure 3-9).
When the job is completed and you untick the Die Cut function, you will be able to adjust the
pen speed, pen force, and offset in the section on the top following normal operating
procedures (see figure 3).
Note:
1. The extension of the blade has to be set to
cut through both the top layer and the backing
in the very beginning. You then adjust the tool
force for the best cutting performance.
2. Once the Die Cut function is activated, it
will perform on all the line segments on the
object.
Figure 4
*Note:
The length setting for the
cutting line of Die Cut is in the
range of 0-2000mm whereas
that of Kiss Cut is 0-100mm.
Figure 3-9
Содержание EXPERT 24 LX
Страница 1: ...V 10 2013 Dec EXPERT 24 LX CUTTING PLOTTER User Manual Great Computer Corporation...
Страница 95: ...Expert 24 LX User Manual GreatCut Instruction A 4 Click Multi Copy in GreatCut2 under File...
Страница 102: ...Expert 24 LX User Manual Illustrator Plug In A 5 8 Hit Edit Artboards 9 Click on Presets Fit Artboard to Artwork bounds...
Страница 120: ...Expert 24 LX User Manual SignPal 10 5 Instruction A 6 8...
Страница 123: ...Expert 24 LX User Manual SignPal 10 5 Instruction A 6 11...
Страница 130: ...Expert 24 LX User Manual SignPal 10 5 Instruction A 6 18...