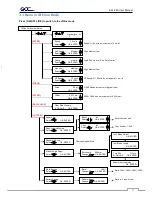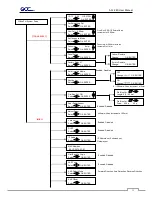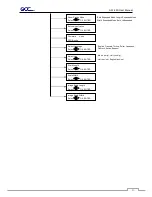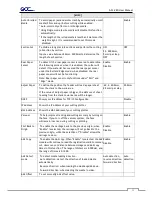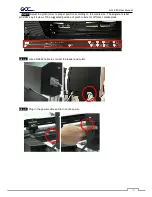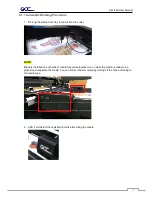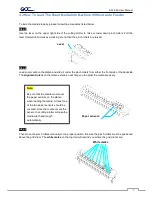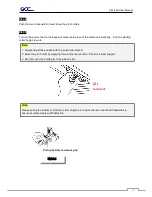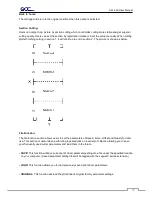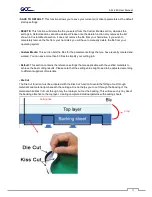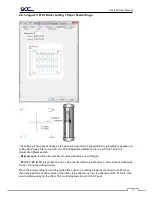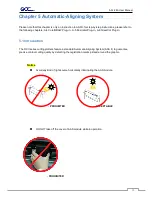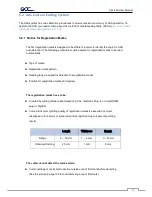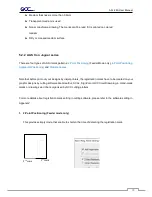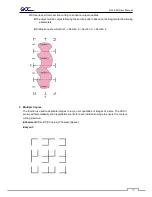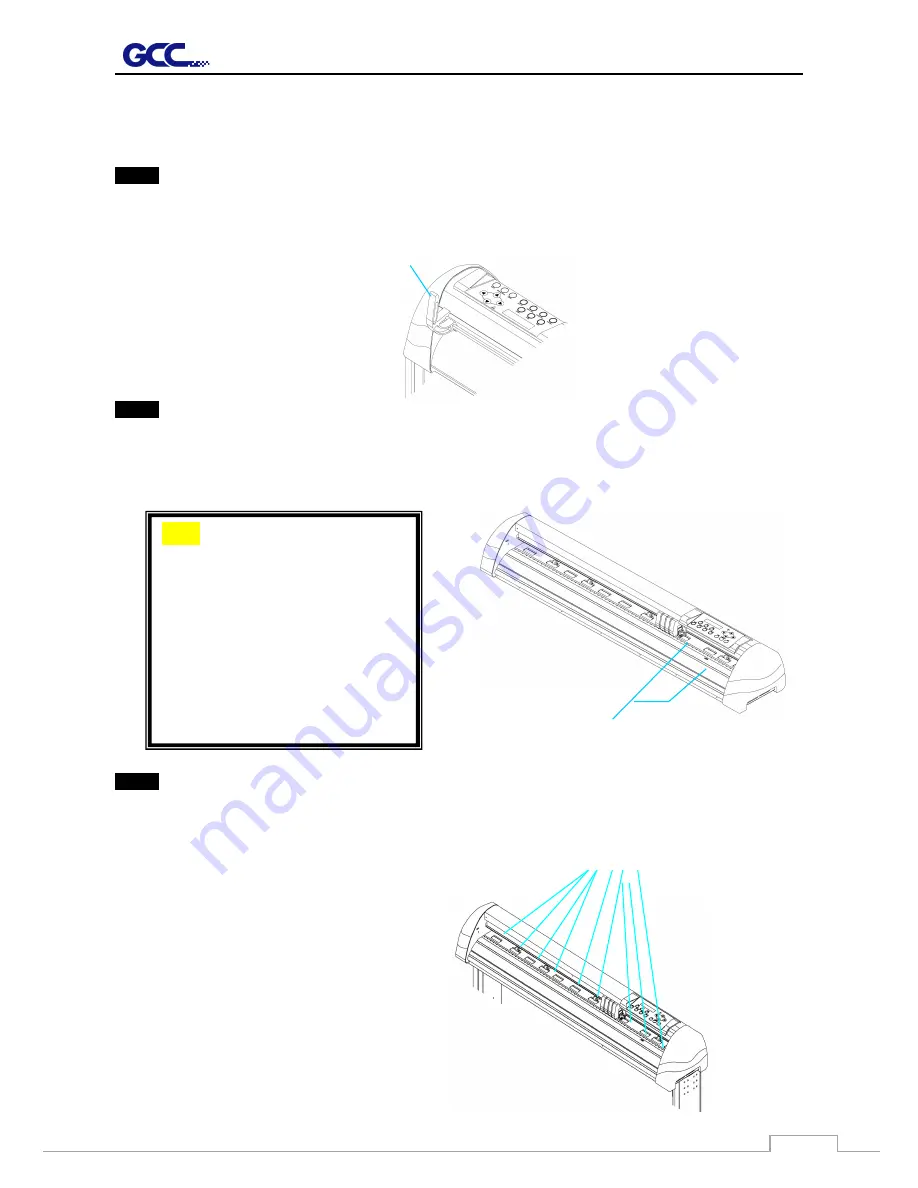
AFJ-24S User Manual
75
4.2
How To Load The Sheet Media Into Machine Without Auto Feeder
To load the media properly, please follow the procedures listed below:
Step 1
Use the lever on the upper right side of the cutting plotter to raise or lower down pinch rollers. Pull the
lever forward until it makes a clicking sound then the pinch rollers are raised.
Step 2
Load your media on the platen and slide it under the pinch rollers from either the front side or the backside.
The
alignment rulers
on the platen extension will help you to adjust the media precisely.
Step 3
Then move the pinch rollers manually to the proper position. Be sure the pinch rollers must be positioned
above the grid drum. The
white marks
on the top trail will remind you where the grid drums are.
Note:
Be sure that the media must cover
the paper sensors on the platen
when loading the media. At least one
of the two paper sensors should be
covered. Once the media covers the
sensor, the cutting plotter will size the
media width and length
automatically.
Paper sensors
Lever
White marks
Содержание AFJ-24S
Страница 1: ...V 2 2022 Aug http www GCCworld com AFJ 24S User Manual...
Страница 12: ...AFJ 24S User Manual 12 RS232 cable 1 pc Installation guide 1 copy Media blocks 2 pcs...
Страница 19: ...AFJ 24S User Manual 19 Download the driver according to the type of connection...
Страница 44: ...AFJ 24S User Manual 44...
Страница 128: ...Appendix Illustrator Plug In A 5 Step 8 Hit Edit Artboards Step 9 Click on Presets Fit Artboard to Artwork bounds...
Страница 131: ...Appendix Illustrator Plug In A 5 Step 15 Select the cutter model position the object in the bottom left corner...
Страница 132: ...Appendix Illustrator Plug In A 5 Step 16 Your job is now completed Add Registration Mark by page size...
Страница 142: ...Appendix GreatCut Plug In A 6...
Страница 148: ...Appendix GreatCut Plug In A 6 The system will create the 4 marks as shown in the picture below Note...
Страница 152: ...Appendix GreatCut Plug In A 6 Step 5 Click output and the object will be sent to GCC Cutting Plotter...
Страница 166: ...Appendix GreatCut Plug In A 6 Step 5 Press the button on the right of Jog marks...
Страница 171: ...Appendix GreatCut Plug In A 6 Step 5 Click output and the object will be sent to GCC Cutting Plotter...
Страница 182: ...Appendix GreatCut Plug In A 6 Step 11 Go to GreatCut window press Output button...
Страница 183: ...Appendix GreatCut Plug In A 6...
Страница 185: ...Appendix SignPal 12 Instruction A 7...
Страница 198: ...Appendix SignPal Instruction A 6...
Страница 199: ...Appendix SignPal Instruction A 6 3 Select File Print Setup in SignPal Software and select the printer...
Страница 200: ...Appendix SignPal Instruction A 6 4 Select File Document Setup in SignPal and select paper size...
Страница 205: ...Appendix SignPal Instruction A 6...
Страница 209: ...Appendix SignPal Instruction A 6 8 Set parameter in Before Job tab Note Set Tool 0 to perform cutting...
Страница 210: ...Appendix SignPal Instruction A 6 9 Enter a value in Passes column to define the repeat times 10 The setting is complete...