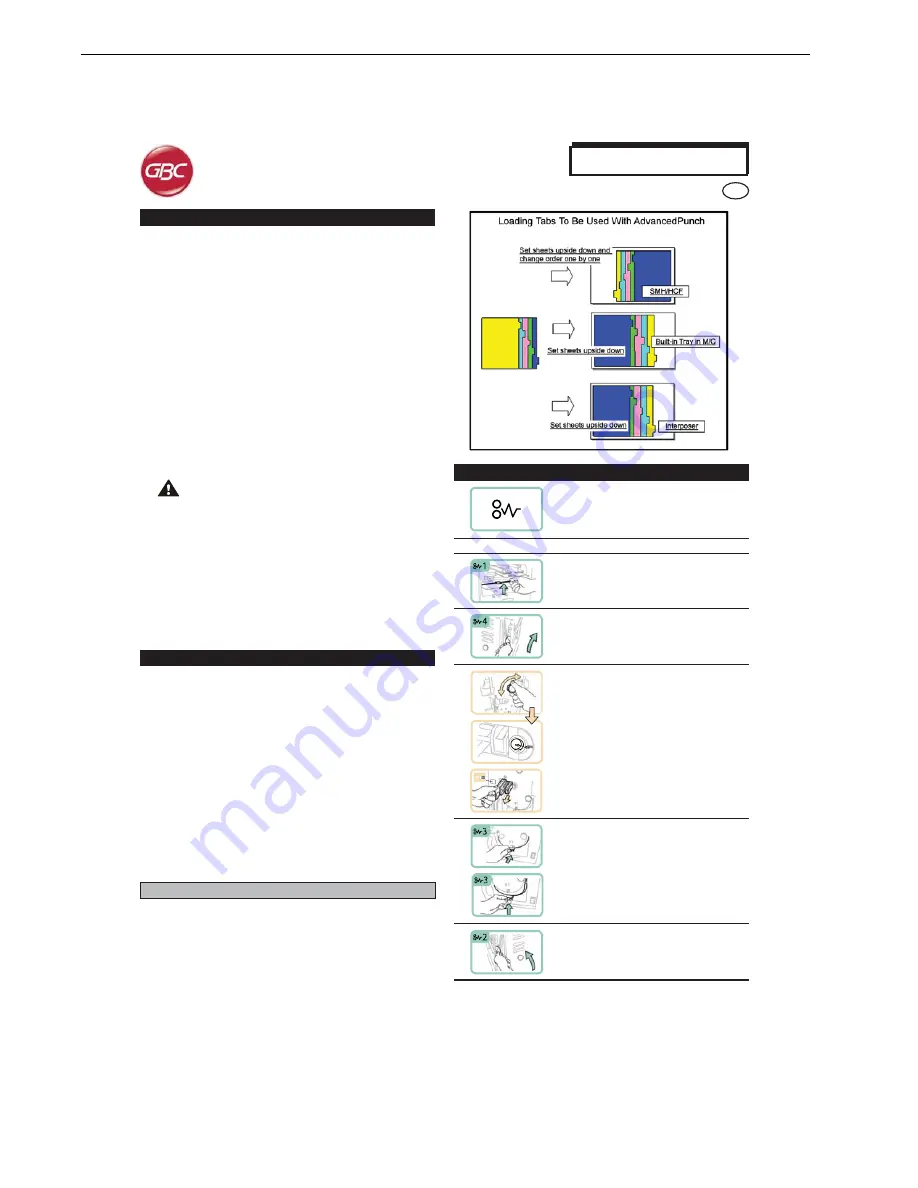
Section 8
8-18
© Copyright 2009 GBC. All rights reserved.
Advanced Punch Service Manual
AdvancedPunch
Your AdvancedPunch offers the convenience of interchangeable die
sets, allowing you to economically punch documents for a wide variety
of binding styles. Changing the machine's die sets is both quick and
easy, as the following instructions illustrate:
Removing Die Sets from the Machine:
The inter-changeable die
set slot of the AdvancedPunch is located on the left front side of the
machine. If a die set is already installed in your AdvancedPunch, you
can easily remove the die set by following these instructions:
Step 1:
Stop the printer/copier.
Step 2:
Open the AdvancedPunch access door panel.
Step 3:
Securely grasp the handle and pull firmly. This firm pull
disengages the Automatic Latching Mechanism and allows the die set
to slide out.
Step 4:
Continue to pull the handle until the Die Set is fully removed,
supporting it with both hands.
Step 5:
Properly store the removed Die Set in the Die Set storage area
at the top of the AdvancedPunch (keep away from dust, dirt, accidental
falls from the edge of counters, etc.).
Step 6:
Select the desired Die Set for your new job and slide it into the
Die Set slot. Push Die Set in firmly until it latches.
WARNING: POSSIBLE PINCH POINT HAZARD. WHEN
INSTALLING DIE SETS IN YOUR ADVANCEDPUNCH, ALWAYS
KEEP FINGERS AND OTHER BODY PARTS OUT OF THE
MACHINE’S DIE SET SLOT AND AWAY FROM ALL AREAS
OF THE DIE SET, EXCEPT FOR THE FINGER HOLE IN THE DIE
SET. FAILURE TO FOLLOW THESE PRECAUTIONS MAY
RESULT IN INJURY.
Step 7:
Close the Access Door Panel.
Step 8:
Proceed with your printing and punching job.
Please note that when using a new die some oil will be present
around the punched holes on the sheet. After punching 25 to 50
sheets the die will no longer leave oil on the sheets. It is recommended
that a short test print job be run after installing a new die or a die that
has recently been oiled.
5. CHANGING THE INTERCHANGEABLE DIE SETS
GB
6. PUNCHING OPERATIONS
Prior to beginning a print job in which the punching feature of the
AdvancedPunch will be used, make certain that no yellow LED lights
are illuminated on the front panel of the AdvancedPunch. If a yellow
LED light is illuminated, then correct the fault prior to starting the punch
job. See section (3. OPERATION CONTROLS) for information regarding
the LED lights. The AdvancedPunch will not operate in punch mode if
any yellow LED is illuminated.
Prior to starting the punch job, check to make certain that the punch
die installed in the AdvancedPunch is the correct die/hole pattern for
the job. If the die is not the correct die, then replace it at this time.
To enable the AdvancedPunch punching feature, use the printer user
interface screen. Follow the steps below to enable the punch feature.
Using the printer user interface screen, go to the
Copy
menu. Then
select
Copy Output
to enter the
Hole Punch & More
menu. Once in
this menu an option will appear in the hole punch column titled
AdvancedPunch
. Select this option, then press
Save
to return to the
Copy
menu. The AdvancedPunch will now operate in the punch mode.
Punching Tabs
The AdvancedPunch punches the leading edge of a sheet. Because
of this Tabs must be fed with the tab on the trailing edge. The manner
in which Tabs are loaded into the tray to cause the correct tab-trailing
feeding varies depending upon the tray that is utilized.
Description
If paper is jammed in the Punch Bypass, lift the
paper guide plate located just inside, reach in
and remove the jammed paper.
If paper is jammed in the downward paper path
chute, move the door to the right, reach in and
remove the jammed paper.
If paper is jammed or the Die Set is jammed, turn
Knob J3 to the HOME position, (arrows line up)
slide the Die Set out and remove paper.
If paper is jammed in the bottom chute of the
Punch Paper path, press the bottom chute latch,
reach in and remove any jammed paper.
If paper is jammed in the upward paper path
chute, move the door to the left, reach in and
remove the jammed paper.
7. PAPER JAMS
This symbol indicates a paper jam. To assist in
clearing paper jams in any of the following areas,
turn one or more of the small knobs to advance
the paper.
Area
Содержание AdvancedPunch
Страница 1: ...Document 7712571 Rev C1 23 08 2013 AdvancedPunch Technical Service Manual ...
Страница 143: ...Section 5 5 4 Copyright 2009 GBC All rights reserved Advanced Punch Service Manual ...
Страница 144: ...Parts List Advanced Punch Service Manual Copyright 2009 GBC All rights reserved 5 5 ...
Страница 149: ...Section 5 5 10 Copyright 2009 GBC All rights reserved Advanced Punch Service Manual ...
Страница 150: ...Parts List Advanced Punch Service Manual Copyright 2009 GBC All rights reserved 5 11 ...
Страница 195: ...Section 7 7 14 Copyright 2009 GBC All rights reserved Advanced Punch Service Manual 7 2 PCB Assembly ...
Страница 198: ...Installation and Set Up Advanced Punch Service Manual Copyright 2009 GBC All rights reserved 8 3 1 2 1 2 4x 1 2 4x ...
Страница 199: ...Section 8 8 4 Copyright 2009 GBC All rights reserved Advanced Punch Service Manual 2 1 ...
Страница 200: ...Installation and Set Up Advanced Punch Service Manual Copyright 2009 GBC All rights reserved 8 5 2 1 2 1 ...
Страница 201: ...Section 8 8 6 Copyright 2009 GBC All rights reserved Advanced Punch Service Manual 2 1 2 1 2x ...
Страница 202: ...Installation and Set Up Advanced Punch Service Manual Copyright 2009 GBC All rights reserved 8 7 1 3 4x 2 2 1 ...
Страница 203: ...Section 8 8 8 Copyright 2009 GBC All rights reserved Advanced Punch Service Manual 1 2 4x 4x 1 2 ...
Страница 204: ...Installation and Set Up Advanced Punch Service Manual Copyright 2009 GBC All rights reserved 8 9 ...






























