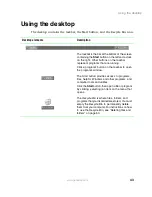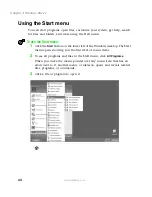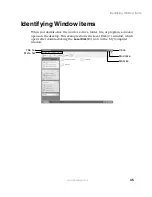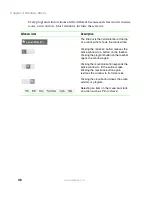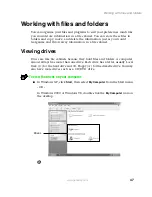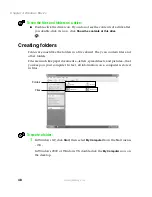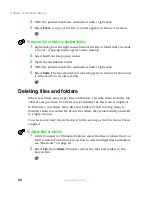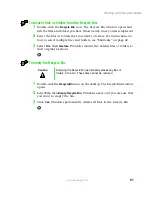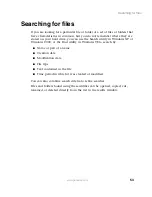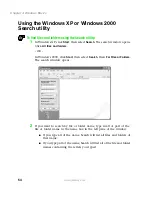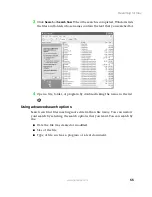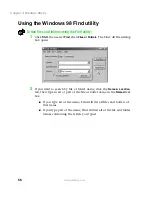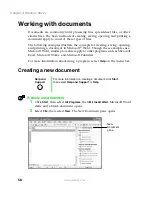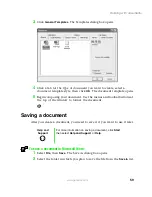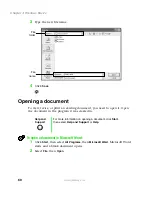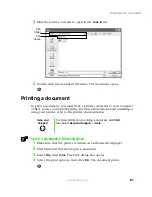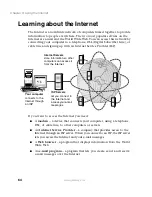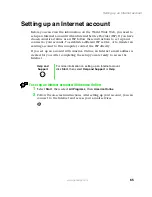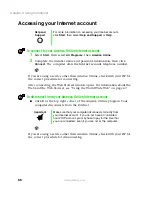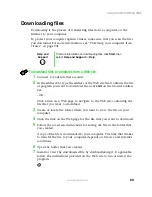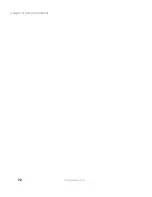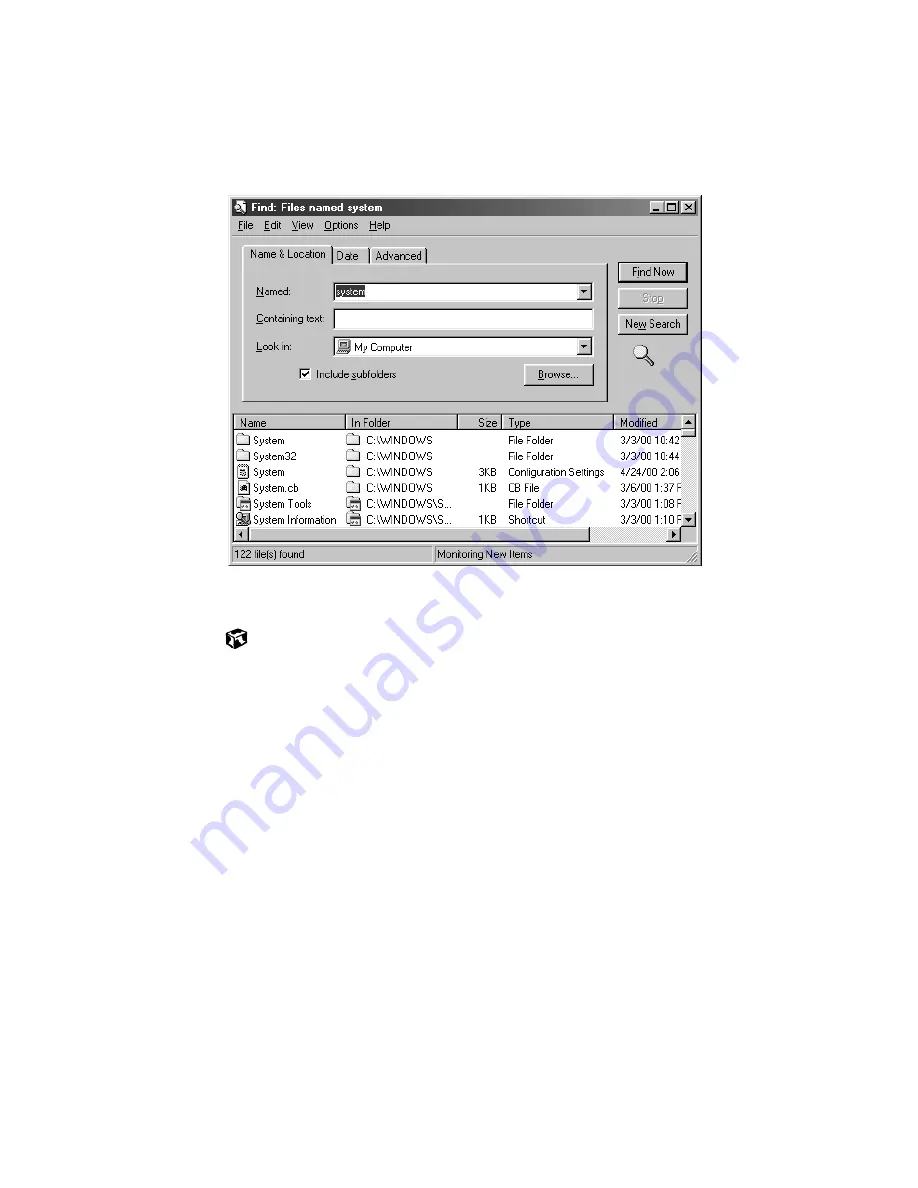
57
Searching for files
www.gateway.com
3
Click
Find Now
. When the search is completed, Windows lists the files
and folders whose names contain the text that you searched for.
4
Open a file, folder, or program by double-clicking the name in the list.
Using advanced search options
You can find files meeting more criteria than file name. You can narrow your
search by clicking the
Date
or
Advanced
tabs and selecting the options that
you want:
■
Date
searches for files that were created or modified on a specific date or
during a specific period.
■
Size
searches for files of a specific size.
■
Type
searches for files of a specific type, such as a program or a text
document.
Содержание Solo 5350
Страница 40: ...34 Chapter 2 Getting Started www gateway com ...
Страница 78: ...72 Chapter 5 Using the Internet www gateway com ...
Страница 144: ...138 Chapter 10 Customizing Your Notebook www gateway com ...
Страница 153: ...147 Installing memory www gateway com 4 Remove the memory bay cover screws and then remove the memory bay cover ...
Страница 199: ...193 Using a wireless network www gateway com 7 Click the Wireless Networks tab ...
Страница 205: ...199 Using a wireless network www gateway com 7 Click the Wireless Networks tab ...
Страница 250: ...244 Chapter 15 Maintaining Your Notebook www gateway com ...
Страница 286: ...280 Chapter 17 Troubleshooting www gateway com ...
Страница 304: ...298 Appendix A Safety Regulatory and Legal Information www gateway com ...