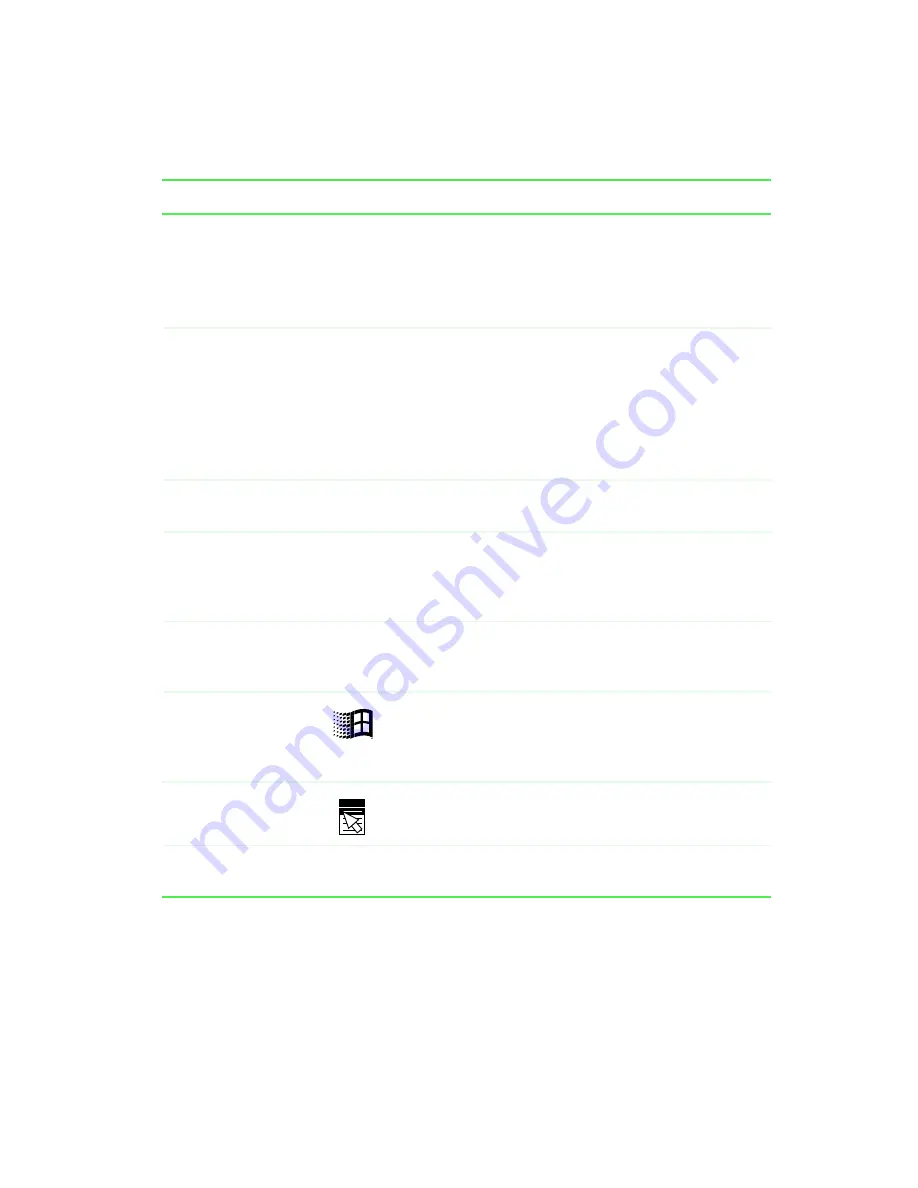
31
Using the keyboard
www.gateway.com
Keys
Component
Icon
Description
Function keys
Press these keys, labeled
F1
to
F12
, to perform actions
in programs. For example, pressing
F1
may open help.
Each program uses different function keys for different
purposes. Refer to the program documentation to find
out more about the function key actions.
Numeric keypad
Use these keys to type numbers when the numeric
keypad is turned on. Press
F
N
+ N
UM
L
OCK
to turn
on the numeric keypad.
While the numeric keypad is turned on, you can
temporarily return a key to its normal function by
pressing
F
N
and the key. For example, to type the letter
m, press
F
N
+
M
.
System keys
Press these green-colored keys in combination with
the
F
N
key to perform a specific action.
Navigation keys
Press these keys to move the cursor to the beginning
of a line, to the end of a line, up the page, down the
page, to the beginning of a document, or to the end
of a document.
F
N
key
Press the
F
N
key in combination with a green-colored
system key (such as
P
RT
S
C
,
M
UTE
, or
C
RT
/L
CD
) to
perform a specific action.
Windows key
Press to open the Windows Start menu. This key can
also be used in combination with other keys to open
utilities like
F
(Search utility),
R
(Run utility), and
E
(Explorer utility).
Application key
Press for quick access to shortcut menus and help
assistants in Windows.
Arrow keys
Press these keys to move the cursor up, down, right,
or left.
Содержание Solo 3450
Страница 22: ...16 Chapter 2 Checking Out Your Docking Station www gateway com ...
Страница 88: ...82 Chapter 6 Using the Internet www gateway com ...
Страница 155: ...149 Programming the user key or Internet button www gateway com 5 Click the program to select it 6 Click OK ...
Страница 156: ...150 Chapter 11 Customizing Your Notebook www gateway com ...
Страница 166: ...160 Chapter 12 Upgrading Your Notebook www gateway com ...
Страница 182: ...176 Chapter 13 Networking Your Notebook www gateway com ...
Страница 188: ...182 Chapter 14 Moving from Your Old Computer www gateway com ...
Страница 216: ...210 Chapter 16 Restoring Software www gateway com ...
Страница 244: ...238 Chapter 17 Troubleshooting www gateway com ...
Страница 262: ...256 Appendix A Safety Regulatory and Legal Information www gateway com ...






























