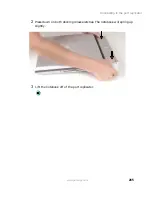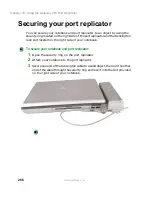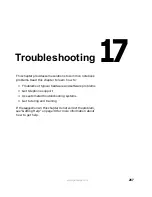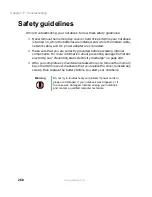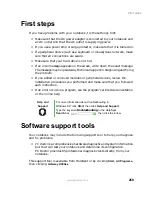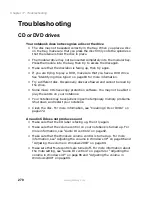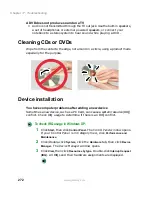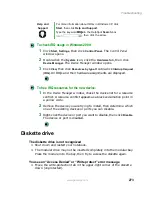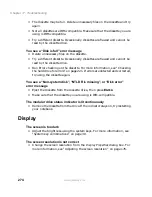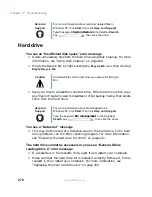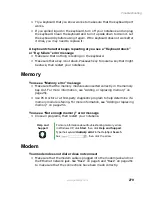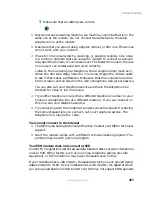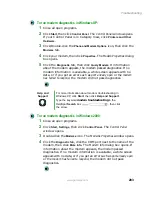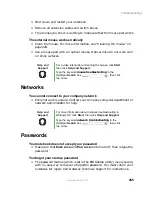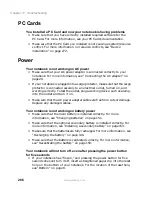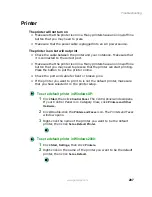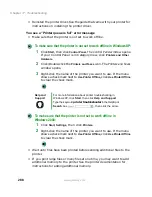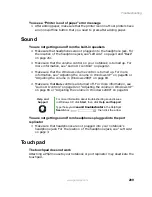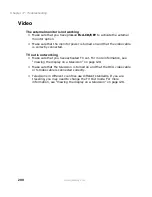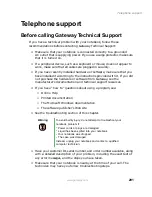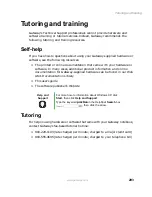279
Troubleshooting
www.gateway.com
■
Try a keyboard that you know works to make sure that the keyboard port
works.
■
If you spilled liquid in the keyboard, turn off your notebook and unplug
the keyboard. Clean the keyboard and turn it upside down to drain it. Let
the keyboard dry before using it again. If the keyboard does not work after
it dries, you may need to replace it.
A keyboard character keeps repeating or you see a “Keyboard stuck”
or “Key failure” error message
■
Make sure that nothing is resting on the keyboard.
■
Make sure that a key is not stuck. Press each key to loosen a key that might
be stuck, then restart your notebook.
Memory
You see a “Memory error” message
■
Make sure that the memory modules are inserted correctly in the memory
bay slot. For more information, see “Adding or replacing memory” on
page 251.
■
Use PC Doctor or a third-party diagnostic program to help determine if a
memory module is failing. For more information, see “Adding or replacing
memory” on page 251.
You see a “Not enough memory” error message
■
Close all programs, then restart your notebook.
Modem
Your modem does not dial or does not connect
■
Make sure that the modem cable is plugged into the modem jack and not
the Ethernet network jack. See “Back” on page 6 and “Back” on page 261
to make sure that the connections have been made correctly.
Help and
Support
For more information about troubleshooting memory errors
in Windows XP, click Start, then click Help and Support.
Type the keyword
memory error
in the HelpSpot Search
box
, then click the arrow.
Содержание 600YG2
Страница 1: ...Gateway 600 Notebook Customizing Troubleshooting user sguide...
Страница 2: ......
Страница 10: ...viii...
Страница 28: ...18 Chapter 1 Checking Out Your Gateway 600 www gateway com...
Страница 80: ...70 Chapter 4 Windows Basics www gateway com...
Страница 90: ...80 Chapter 5 Using the Internet www gateway com...
Страница 142: ...132 Chapter 6 Using Multimedia www gateway com...
Страница 156: ...146 Chapter 7 Sending and Receiving Faxes www gateway com...
Страница 182: ...172 Chapter 9 Travel Tips www gateway com...
Страница 252: ...242 Chapter 14 Restoring Software www gateway com...
Страница 268: ...258 Chapter 15 Upgrading Your Notebook www gateway com...
Страница 332: ...MAN SYS 600 YG2 USR GDE R0 10 02...