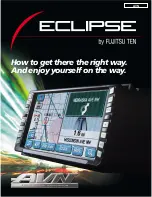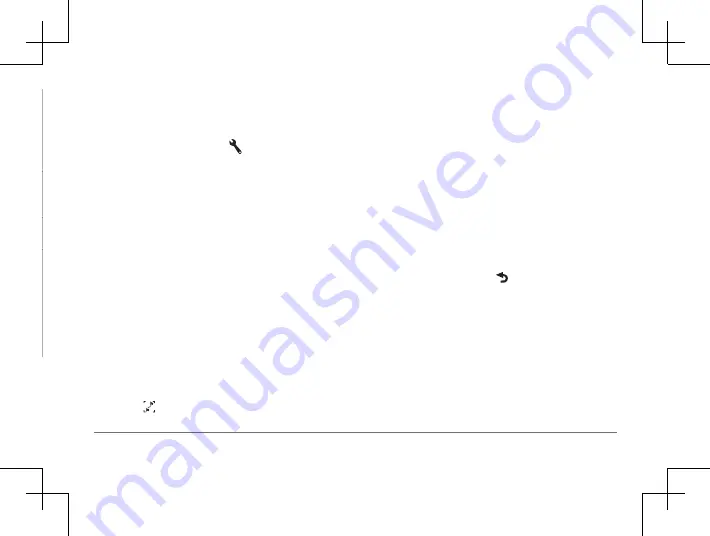
28
Garmin DriveSmart™ 50LM
Garmin DriveSmart™ 50LM
29
①
Next action in the route with distance
reminder.
②
Name of the street or exit associated with
the next action.
③
Route highlighted on the map.
④
Next action in the route. Arrows on the
map indicate the location of upcoming
actions.
⑤
Vehicle speed.
⑥
Name of the road on which you are
traveling and the lane in which you
should travel, if available.
⑦
Estimated arrival time.
TIP:
You can touch this field to change the
information it shows
Viewing Turns and Directions
While navigating a route, you can view
upcoming turns, lane changes, or other
directions for your route.
1
From the map, select an option:
• To view upcoming turns and directions as
you navigate, select >
Turns
.
The map tool displays the next four turns
or directions beside the map. The list
updates automatically as you navigate
the route.
• To view the complete list of turns and
directions for the entire route, select the
text bar at the top of the map.
2
Select a turn or direction(optional).
Detailed information appears. An image of
the junction may appear for junctions on
major roadways, if available.
Viewing the Entire Route on the Map
1
While navigating a route, select anywhere
on the map.
2
Select .
Adding a Location to Your Route
Before you can add a location to your route,
you must be navigating a route
.
You can add locations to the middle or end of
your route. For example, you can add a fuel
station as the next destination in your route.
TIP:
To create complex routes with multiple
destinations or scheduled stops, you can use
the trip planner to plan, schedule, and save a
trip
.
1
From the map, select >
Where To?
.
2
.
3
Select a location.
4
Select
Go!
.
5
Select an option:
• To add the location as the next
destination in your route, select
Add As
Next Stop
.
Содержание nuvi 50LM
Страница 1: ...Garmin DriveSmart 50LM Owner s Manual...