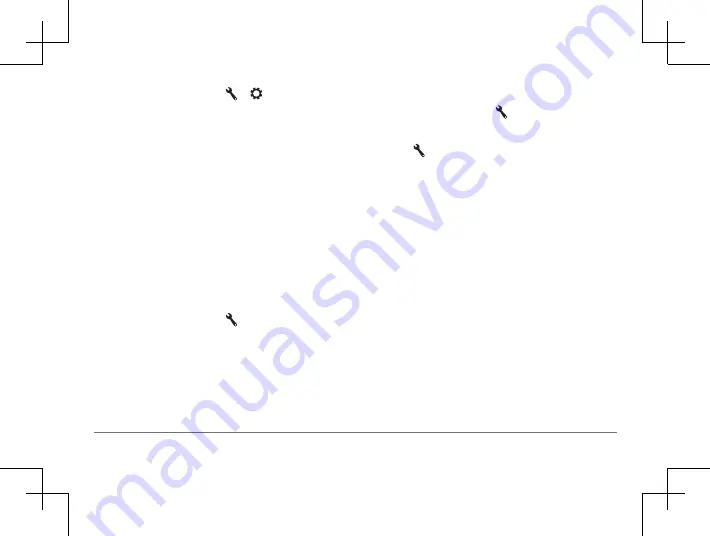
48
Garmin DriveSmart™ 50LM
1
From the map, select > .
2
Select the check box next to each tool to
add.
3
Select
Save
.
Up Ahead
The Up Ahead tool provides information
about upcoming points of interest, such as
restaurants, fuel stations, or rest areas. The
points of interest are filtered by category, you
can customize three categories to show in the
Up Ahead tool.
Viewing Upcoming points of interest
1
From the map, select >
Up Ahead
.
2
Select a category.
3
Select a point of interest on the map.
Customizing the Up Ahead Categories
You can change the location categories that
appear in the Up Ahead tool.
1
From the map, select >
Up Ahead
.
2
Select a category.
3
Select .
4
Select an option:
• To move a category up or down in the
list, select and drag the arrow next to the
category name.
• To change a category, select the category.
• To create a custom category, select a
category, select
Custom Search
, and enter
the name of a business or category.
5
Select
Done
.
Trip Information
Viewing Trip Data from the Map
Before you can view trip data on the map,
you must add the tool to the map tools menu
.
Содержание nuvi 50LM
Страница 1: ...Garmin DriveSmart 50LM Owner s Manual...






























