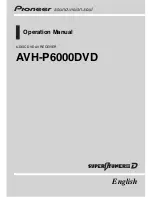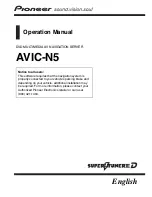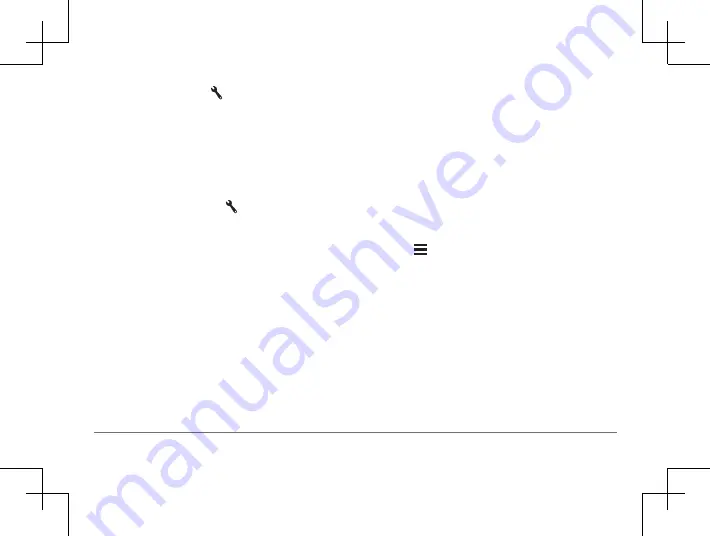
48
Garmin DriveSmart™ 50LM
Garmin DriveSmart™ 50LM
49
appear in the Up Ahead tool.
1
From the map, select >
Up Ahead
.
2
Select a category.
3
Select .
4
Select an option:
• To move a category up or down in the
list, select and drag the arrow next to the
category name.
• To change a category, select the category.
• To create a custom category, select a
category, select
Custom Search
, and enter
the name of a business or category.
5
Select
Done
.
Trip Information
Viewing Trip Data from the Map
Before you can view trip data on the map,
you must add the tool to the map tools menu
From the map, select >
Trip Data
.
Customizing the Trip Data Fields
Before you can customize the data that
appears in the trip data map tool, you must
add the trip data tool to the map tools menu
.
1
From the map, select >
Trip Data
.
2
Select a trip data field.
3
Select an option.
The new trip data field appears in the trip
data map tool.
Viewing the Trip Information Page
The trip information page displays your speed
and provides statistics about your trip.
NOTE:
If you make frequent stops, leave the
device turned on, so it can accurately measure
elapsed time during the trip.
From the map, select
Speed
.
Viewing the Trip Log
Your device keeps a trip log, which is a record
of the path you have traveled.
1
Select
Settings
>
Map & Vehicle
>
Map
Layers
.
2
Select the
Trip Log
check box.
Resetting Trip Information
1
From the map, select
Speed
.
2
Select >
Reset Field(s)
.
3
Select an option:
• When not navigating a route, select
Select All
to reset every data field except
the speedometer, on the first page.
• Select
Reset Trip Data
to reset the
information on the trip computer.
• Select
Reset Max. Speed
to reset the
maximum speed.
• Select
Reset Trip B
to reset the odometer.
Содержание nuvi 50LM
Страница 1: ...Garmin DriveSmart 50LM Owner s Manual...