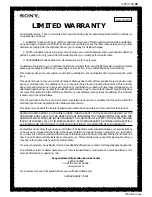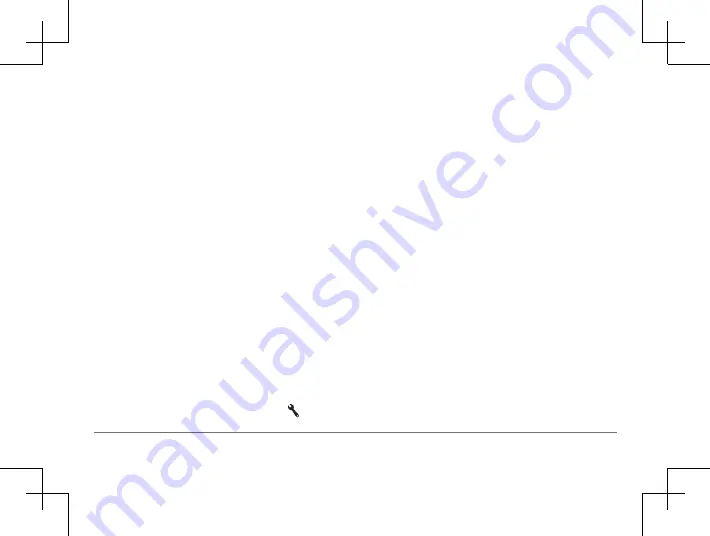
50
Garmin DriveSmart™ 50LM
Garmin DriveSmart™ 50LM
51
• Select
Track Up
to display the map in two
dimensions (2- D), with your direction of
travel at the top.
• Select
North Up
to display the map in 2-D
with north at the top.
• Select
3-D
to display the map in three
dimensions.
3
Select
Save
.
Voice Command
NOTE:
Voice command is not available for
all languages and regions, and may not be
available on all models.
NOTE:
Voice Activated Navigation may not
achieve desired performance when in a noisy
environment.
Voice command allows you to use your device
by saying words and commands. The voice
command menu provides voice prompts and
a list of available commands.
Setting the Wakeup Phrase
The wakeup phrase is a word or phrase you
can say to activate voice command. The
default wakeup phrase is Voice Command.
TIP:
You can reduce the chance of accidental
voice command activation by using a strong
wakeup phrase.
1
Select
Apps
>
Voice Command
> >
Wake
Up Phrase
.
2
Enter a new wakeup phrase.
The device indicates the strength of the
wakeup phrase as you enter the phrase.
3
Select
Done
.
Содержание nuvi 50LM
Страница 1: ...Garmin DriveSmart 50LM Owner s Manual...