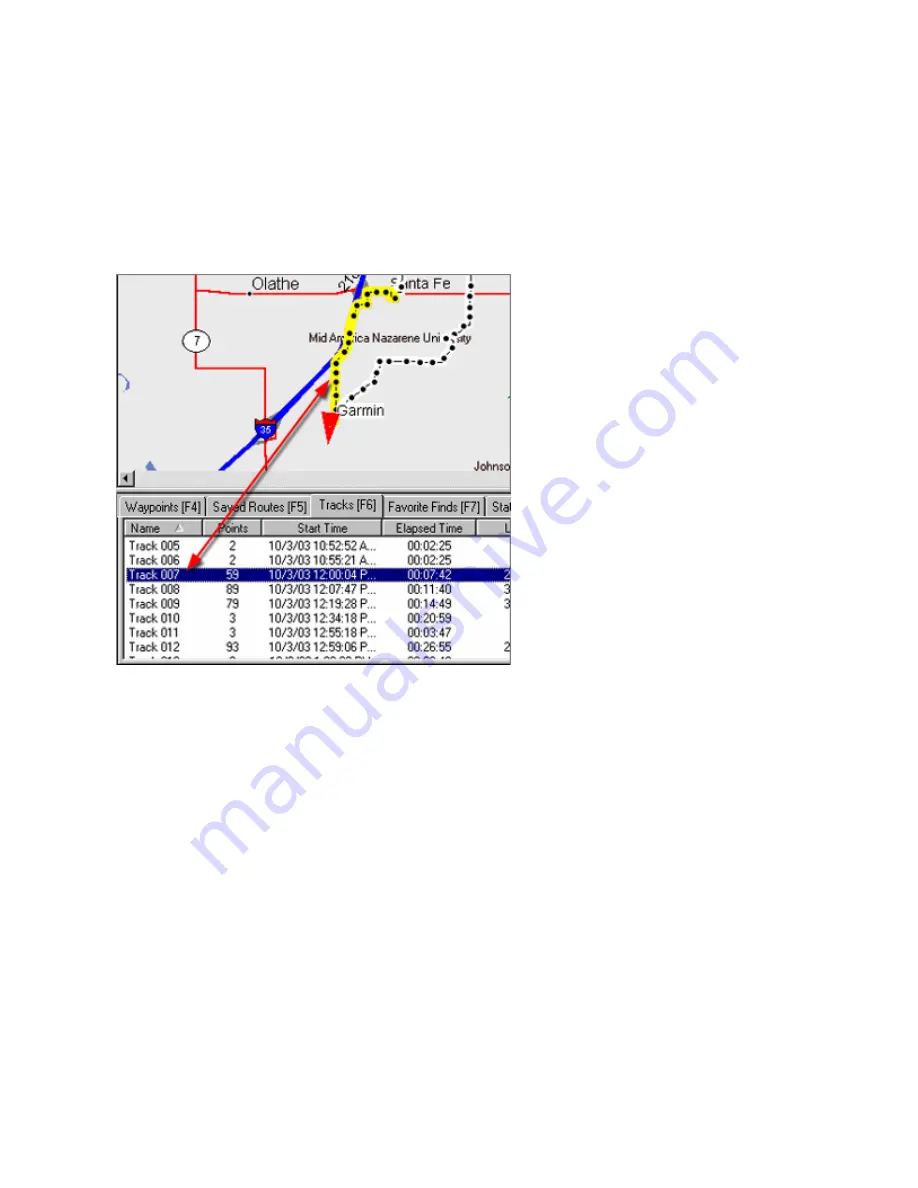
Viewing a Track
You can view any saved track on the Graphic Map.
To view a track:
1. Click
the
Tracks
Tab.
2. Right-click on the track you want to view and select
Show Selected Track on Map
. The selected track
appears on the Graphic Map. Active tracks are displayed as yellow dotted lines; inactive tracks are
displayed as white dotted lines.
NOTE:
You may receive a message saying that the selection will not be visible because of the current
preference setting. Click
Yes
to change your display preferences to show all tracks on the Graphic Map, or
click
No
to exit without changing your preferences. See Setting Display Preferences for more information.
NOTE:
Route lines may cover portions of the track. You may have to deactivate the active route in order
to view the entire track. See Activating and Deactivating a Route for more information.
90
Содержание nRoute
Страница 1: ...nRoute GPS navigation software help contents...
Страница 32: ...Legend of Map Symbols Legend Businesses and Attractions 30...
Страница 33: ...Legend Points of Interest 31...
Страница 34: ...Legend Map Lines 32...
Страница 35: ...Legend Map Areas 33...
Страница 41: ...39...
Страница 43: ...41...
Страница 82: ...7 Click Close to exit the Vertical Profile window 80...
Страница 129: ......






























