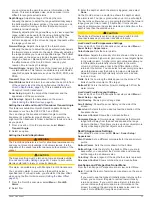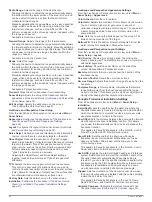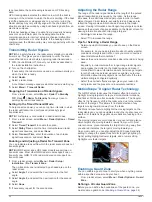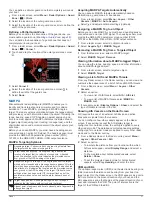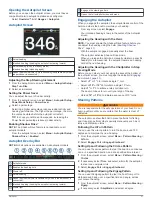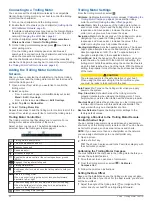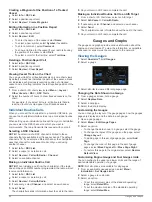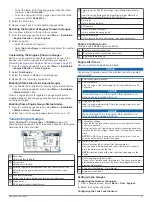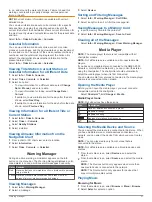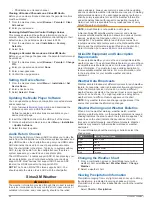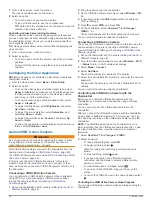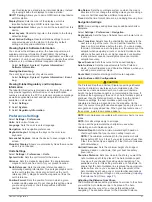Creating a Waypoint at the Position of a Tracked
Vessel
1
Select
Info
>
DSC List
.
2
Select a position-report call.
3
Select
Review
>
Create Waypoint
.
Editing Information in a Position Report
1
Select
Info
>
DSC List
.
2
Select a position-report call.
3
Select
Review
>
Edit
.
• To enter the name of the vessel, select
Name
.
• To select a new symbol, select
Symbol
, if available.
• To enter a comment, select
Comment
.
• To show a trail line for the vessel if your radio is tracking
the position of the vessel, select
Trail
.
• To select a color for the trail line, select
Trail Line
.
Deleting a Position-Report Call
1
Select
Info
>
DSC List
.
2
Select a position-report call.
3
Select
Review
>
Clear Report
.
Viewing Vessel Trails on the Chart
You can view trails for all tracked vessels on some chart views.
By default, a black line indicates the path of the vessel, a black
dot indicates each previously reported position of a tracked
vessel, and a blue flag indicates the last reported position of the
vessel.
1
From a chart or 3D chart view, select
Menu
>
Layers
>
Other Vessels
>
DSC
>
DSC Trails
.
2
Select the number of hours to show tracked vessels on the
chart.
For example, if you select 4 Hours, all trail points that are
less than four hours old appear for all tracked vessels.
Individual Routine Calls
When you connect the chartplotter to a Garmin VHF radio, you
can use the chartplotter interface to set up an individual routine
call.
When setting up an individual routine call from your chartplotter,
you can select the DSC channel on which you want to
communicate. The radio transmits this request with your call.
Selecting a DSC Channel
NOTE:
The selection of a DSC channel is limited to those
channels that are available in all frequency bands. The default
channel is 72. If you select a different channel, the chartplotter
uses that channel for subsequent calls until you call using
another channel.
1
Select
Info
>
DSC List
.
2
Select a vessel or a station to call.
3
Select
Review
>
Call with Radio
>
Channel
.
4
Select an available channel.
Making an Individual Routine Call
NOTE:
When initiating a call from the chartplotter, if the radio
does not have an MMSI number programmed, the radio will not
receive call information.
1
Select
Info
>
DSC List
.
2
Select a vessel or a station to call.
3
Select
Review
>
Call with Radio
.
4
If necessary, select
Channel
, and select a new channel.
5
Select
Send
.
The chartplotter sends information about the call to the radio.
6
On your Garmin VHF radio, complete the call.
Making an Individual Routine Call to an AIS Target
1
From a chart or 3D chart view, select an AIS target.
2
Select
AIS Vessel
>
Call with Radio
.
3
If necessary, select
Channel
, and select a new channel.
4
Select
Send
.
The chartplotter sends information about the call to the radio.
5
On your Garmin VHF radio, complete the call.
Gauges and Graphs
The gauges and graphs provide various information about the
engine and environment. To view the information, a compatible
transducer or sensor must be connected to the network.
Viewing the Gauges
1
Select
OneHelm™, A/V, Gauges
.
2
Select a gauge.
3
Select or to view a different gauge page.
Changing the Data Shown in a Gauge
1
From a gauges screen, hold a gauge.
2
Select
Replace Data
.
3
Select a data type.
4
Select the data to display.
Customizing the Gauges
You can change the layout of the gauge pages, how the gauges
pages are displayed, and the data in each gauge.
1
Open a gauge page.
2
Select
Menu
>
Edit Gauge Pages
.
3
Select an option:
• To change the data shown in a gauge, select the gauge.
• To change the layout of the gauges on the page, select
Change Layout
.
• To add a page to this set of gauge pages, select
Add
Page
.
• To change the order of this page in the set of gauge
pages, select
Move Page Left
or
Move Page Right
.
• To restore this page to the original view, select
Restore
Default View
.
Customizing Engine Gauge and Fuel Gauge Limits
You can configure the upper and lower limits and the range of
desired standard operation of a gauge.
NOTE:
Not all options are available for all gauges.
1
From an applicable gauges screen, select
Menu
>
Installation
>
Set Gauge Limits
.
2
Select a gauge to customize.
3
Select an option:
• To set the minimum value of the standard operating
range, select
Rated Min.
.
• To set the maximum value of the standard operating
range, select
Rated Max.
.
46
Gauges and Graphs
Содержание GPSMAP 87 Series
Страница 1: ...GPSMAP 84XX 86XX 87XX Owner sManual...
Страница 85: ......
Страница 86: ...support garmin com GUID 25CCEC48 337E 47C0 8B89 5C35CCDB65AC v17 March 2021...