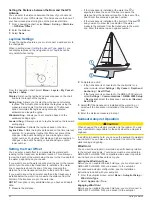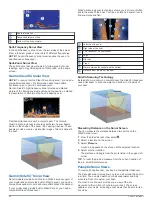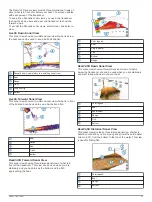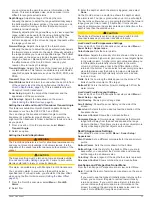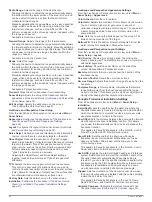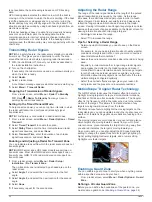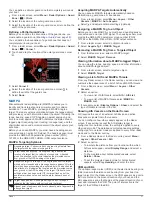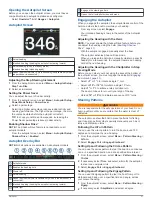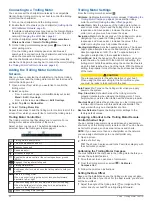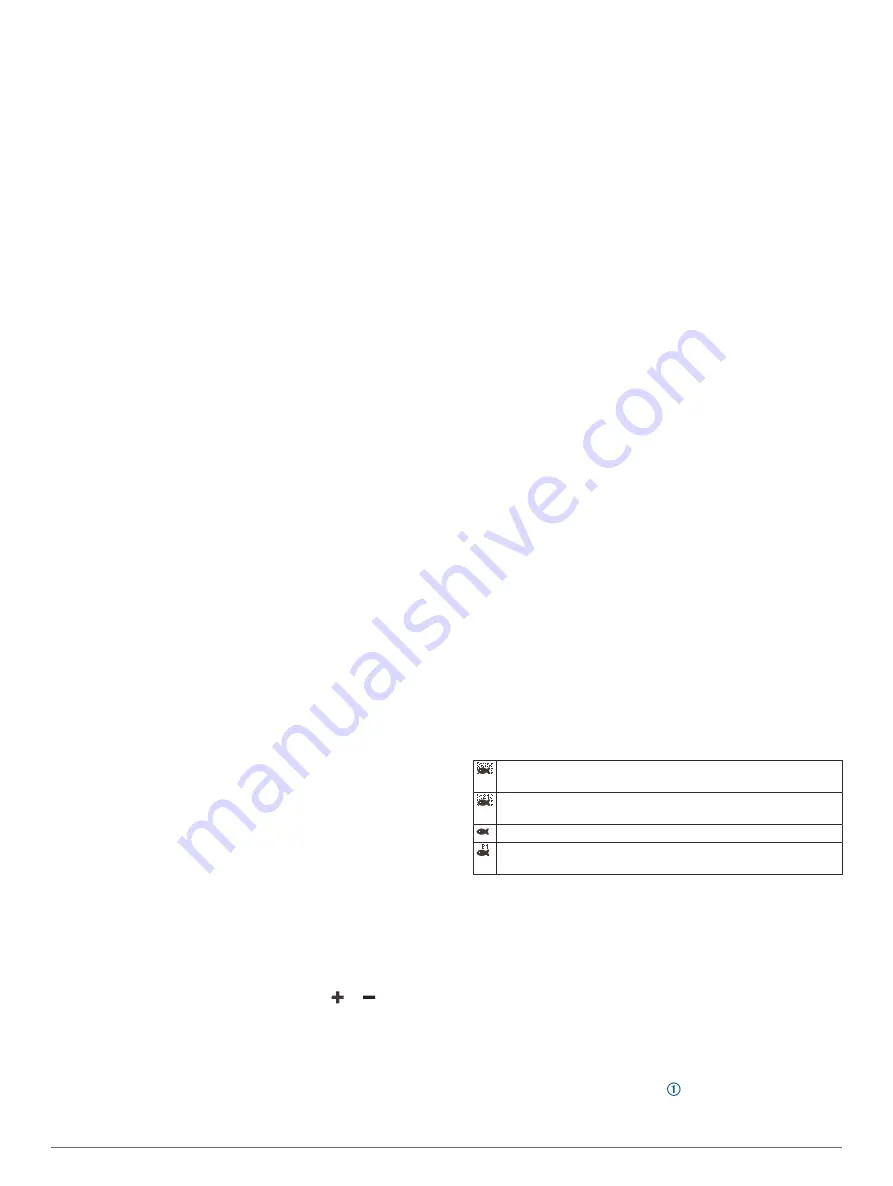
the magnified area, and select
Zoom In
or
Zoom Out
to
increase or decrease the magnification of the magnified
area.
• To magnify one particular area of the screen, select
Magnify
.
If necessary, select
Magnify
to increase or decrease the
magnification level.
TIP:
You can drag the magnification box to a new location
on the screen.
• To zoom in on the sonar data from the bottom depth,
select
Bottom Lock
.
If necessary, select
Span
to adjust the depth and
placement of the bottom lock area.
To cancel the zoom, deselect the Zoom option.
Setting the Scroll Speed
You can set the rate at which the sonar image moves across the
screen. A higher scroll speed shows more detail until there is no
additional detail to show, at which point it starts stretching out
the existing detail. This can be useful while moving or trolling, or
when you are in very deep water where the sonar is pinging very
slowly. A lower scroll speed displays sonar information on the
screen longer.
For most situations, the Default setting provides a good balance
between a quickly scrolling image and less distorted targets.
1
From a sonar view, select
Menu
>
Sonar Setup
>
Scroll
Speed
.
2
Select an option:
• To adjust the scroll speed automatically using speed-over-
ground or water speed data, select
Auto
.
The
Auto
setting selects a scroll rate to match the boat
speed, so targets in the water are drawn with the correct
aspect ratio and appear less distorted. When viewing
Garmin ClearVü or SideVü sonar views or searching for
structure, it is recommend to use the
Auto
setting.
• To scroll faster, select
Up
.
• To scroll more slowly, select
Down
.
Adjusting the Range of the Depth or Width Scale
You can adjust the range of the depth scale traditional and
Garmin ClearVü sonar views and the range of the width scale
for the SideVü sonar view.
Allowing the device to adjust the range automatically keeps the
bottom within the lower or outer third of the sonar screen, and
can be useful for tracking a bottom that has minimal or moderate
terrain changes.
Manually adjusting the range enables you to view a specified
range, which can be useful for tracking a bottom that has large
terrain changes, such as a drop-offs or cliffs. The bottom can
appear on the screen as long as it appears within the range you
have set.
1
From a sonar view, select
Menu
>
Range
.
2
Select an option:
• To allow the chartplotter to adjust the range automatically,
select
Auto
.
• To increase or decrease the range manually, select
Up
or
Down
.
TIP:
From the sonar screen, you can select or to
manually adjust the range.
TIP:
When viewing multiple sonar screens, you can select
Select to choose the active screen.
Sonar Noise Rejection Settings
From a sonar view, select
Menu
>
Sonar Setup
>
Noise
Reject
.
Interference
: Adjusts the sensitivity to reduce the effects of
interference from nearby sources of noise.
The lowest interference setting that achieves the desired
improvement should be used to remove interference from the
screen. Correcting installation issues that cause noise is the
best way to eliminate interference.
Color Limit
: Hides part of the color palette to help eliminate
fields of weak clutter.
By setting the color limit to the color of the undesired returns,
you can eliminate the display of undesired returns on the
screen.
Smoothing
: Removes noise that is not part of a normal sonar
return, and adjusts the appearance of returns, such as the
bottom.
When smoothing is set to high, more of the low-level noise
remains than when using the interference control, but the
noise is more subdued because of averaging. Smoothing can
remove speckle from the bottom. Smoothing and interference
work well together to eliminate low-level noise. You can
adjust the interference and smoothing settings incrementally
to remove undesirable noise from the display.
Surface Noise
: Hides surface noise to help reduce clutter.
Wider beam widths (lower frequencies) can show more
targets, but can generate more surface noise.
TVG
: Adjusts the time varying gain, which can reduce noise.
This control is best used for situations when you want to
control and suppress clutter or noise near the water surface.
It also allows for the display of targets near the surface that
are otherwise hidden or masked by surface noise.
Sonar Appearance Settings
From a sonar view, select
Menu
>
Sonar Setup
>
Appearance
.
Color Scheme
: Sets the color scheme.
Color Gain
: Adjusts the intensity of colors (
).
A-Scope
: Displays a vertical flasher along the right side of the
screen that shows instantaneously the range to targets along
a scale.
Depth Line
: Shows a quick-reference depth line.
Edge
: Highlights the strongest signal from the bottom to help
define the hardness or softness of the signal.
Fish Symbols
: Sets how the sonar interprets suspended
targets.
Shows suspended targets as symbols and background sonar
information.
Shows suspended targets as symbols with target depth infor-
mation and background sonar information.
Shows suspended targets as symbols.
Shows suspended targets as symbols with target depth infor-
mation.
Pic. Advance
: Allows the sonar picture to advance faster by
drawing more than one column of data on the screen for
each column of sounder data received. This is especially
helpful when you are using the sounder in deep water,
because the sonar signal takes longer to travel to the water
bottom and back to the transducer.
The 1/1 setting draws one column of information on the
screen per sounder return. The 2/1 setting draws two
columns of information on the screen per sounder return, and
so on for the 4/1 and 8/1 settings.
Echo Stretch
: Adjusts the size of the echoes on the screen to
make it easier to see separate returns on the screen.
When targets are difficult to see , echo stretch makes the
target returns more pronounced and easier to see on the
screen. If the echo stretch value is too high, the targets blend
30
Sonar Fishfinder
Содержание GPSMAP 87 Series
Страница 1: ...GPSMAP 84XX 86XX 87XX Owner sManual...
Страница 85: ......
Страница 86: ...support garmin com GUID 25CCEC48 337E 47C0 8B89 5C35CCDB65AC v17 March 2021...