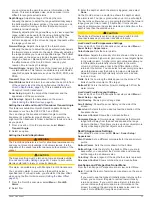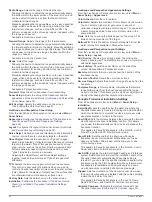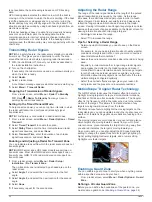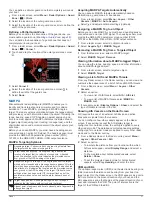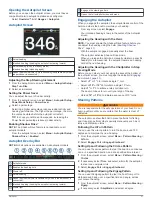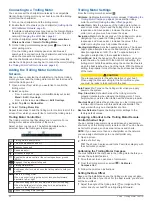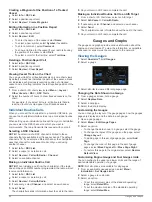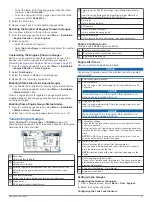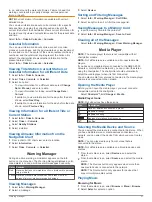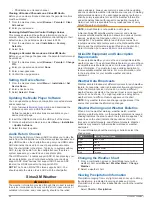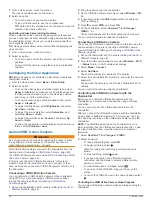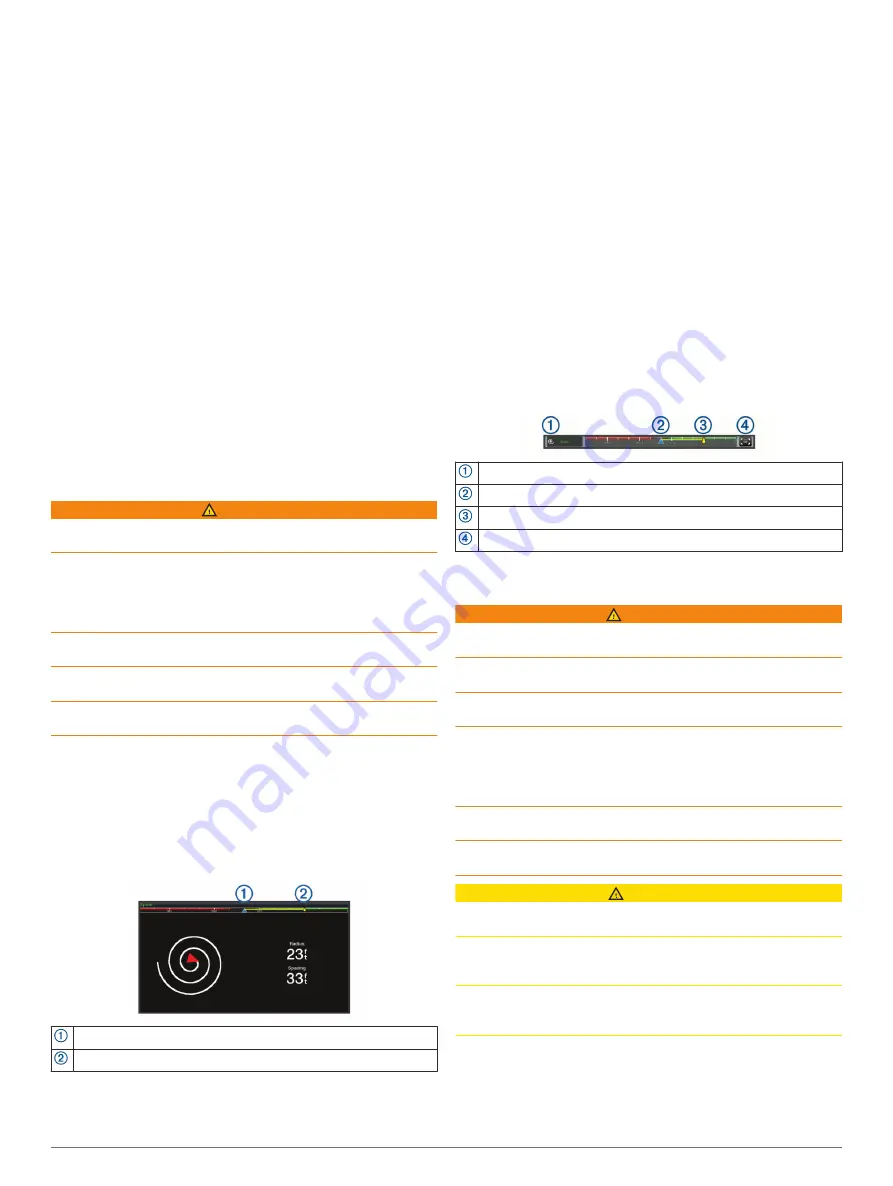
1
Select
Settings
>
Communications
>
Wireless Devices
>
Wireless Remotes
>
Autopilot Remote
>
Button Actions
.
2
Select an action key to change.
3
Select a pattern or action to assign to the action key.
Updating the Reactor Autopilot Remote Control
Software
You can update the Reactor autopilot remote control software
using the chartplotter.
1
Insert a memory card into the card slot on the computer.
2
Go to
Software
.
3
Select
Download
.
4
Read and agree to the terms.
5
Select
Download
.
6
Choose a location, and select
Save
.
7
Double-click the downloaded file.
8
Select
Next
.
9
Select the drive associated with the memory card, and select
Next
>
Finish
.
10
On the chartplotter, insert the memory card into the card slot.
11
Select
Settings
>
Communications
>
Wireless Devices
>
Wireless Remotes
>
Autopilot Remote
>
Update
Software
.
Yamaha Autopilot
WARNING
You can use the autopilot feature only at a station installed next
to a helm, throttle, and helm control device.
You are responsible for the safe and prudent operation of your
vessel. The autopilot is a tool that enhances your capability to
operate your boat. It does not relieve you of the responsibility of
safely operating your boat. Avoid navigational hazards and
never leave the helm unattended.
Always be prepared to promptly regain manual control of your
boat.
Learn to operate the autopilot on calm and hazard-free open
water.
Use caution when operating the autopilot near hazards in the
water, such as docks, pilings, and other boats.
The autopilot system continuously adjusts the steering of your
boat to maintain a constant heading (heading hold).
When the chartplotter is connected to a compatible Yamaha
autopilot system, you can view the autopilot information using
the Yamaha autopilot screen and overlay bar. For information
about compatible Yamaha autopilot systems, contact your
Yamaha dealer.
Yamaha Autopilot Screen
Actual heading
Intended heading (heading the autopilot is steering toward)
Yamaha Autopilot Settings
From a Yamaha engine screen, select
Menu
>
Autopilot
Setting
.
Pattern Set
: Allows you to select an autopilot pattern.
Direction
: Sets a port or starboard direction for the pattern.
Spacing
: Sets the spacing for the pattern.
Length
: Sets the length of the pattern.
Amplitude
: Sets the angle for the zigzag pattern.
Initial Radius
: Sets the radius of the spiral pattern.
Final Track Point Mode
: Sets the mode for the autopilot when it
reaches the end of a route. The FishPoint® option maintains
the position, but does not maintain the heading. The
DriftPoint® option allows the boat to drift with the wind or
current while maintaining the selected heading, but does not
maintain the position. The StayPoint® option maintains the
position and the heading. The Deceleration option stops the
motor, but does not maintain the position or heading. The No
Deceleration option does not stop the motor.
Course Hold Offset
: Sets a distance to navigate parallel to a
route.
NOTE:
Detailed information on the operation of the Yamaha
Joystick and Autopilot system can be found in the
Quick Guide
included with the latest Joystick/Autopilot kit.
Yamaha Autopilot Overlay Bar
Autopilot mode
Actual heading
Intended heading (heading the autopilot is steering toward)
Opens the full autopilot screen and menu
Force
®
Trolling Motor Control
WARNING
Do not run the motor when the propeller is out of the water.
Contact with the rotating propeller may result in severe injury.
Do not use the motor in areas where you or other people in the
water may come into contact with the rotating propeller.
Always disconnect the motor from the battery before cleaning or
servicing the propeller to avoid injury.
You are responsible for the safe and prudent operation of your
vessel. The autopilot is a tool that enhances your capability to
operate your boat. It does not relieve you of the responsibility of
safely operating your boat. Avoid navigational hazards and
never leave the helm unattended.
Learn to operate the autopilot on calm and hazard-free open
water.
Use caution when operating the autopilot near hazards in the
water, such as docks, pilings, and other boats.
CAUTION
When using the autopilot features, be prepared for sudden
stops, acceleration, and turns.
When stowing or deploying the motor, be aware of the risk of
entrapment or pinching from moving parts, which can result in
injury.
When stowing or deploying the motor, be aware of slick surfaces
around the motor. Slipping when stowing or deploying the motor
may result in injury.
You can connect the Force trolling motor to the chartplotter to
view and control the motor using the chartplotter.
Force
®
Trolling Motor Control
43
Содержание GPSMAP 87 Series
Страница 1: ...GPSMAP 84XX 86XX 87XX Owner sManual...
Страница 85: ......
Страница 86: ...support garmin com GUID 25CCEC48 337E 47C0 8B89 5C35CCDB65AC v17 March 2021...