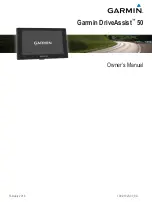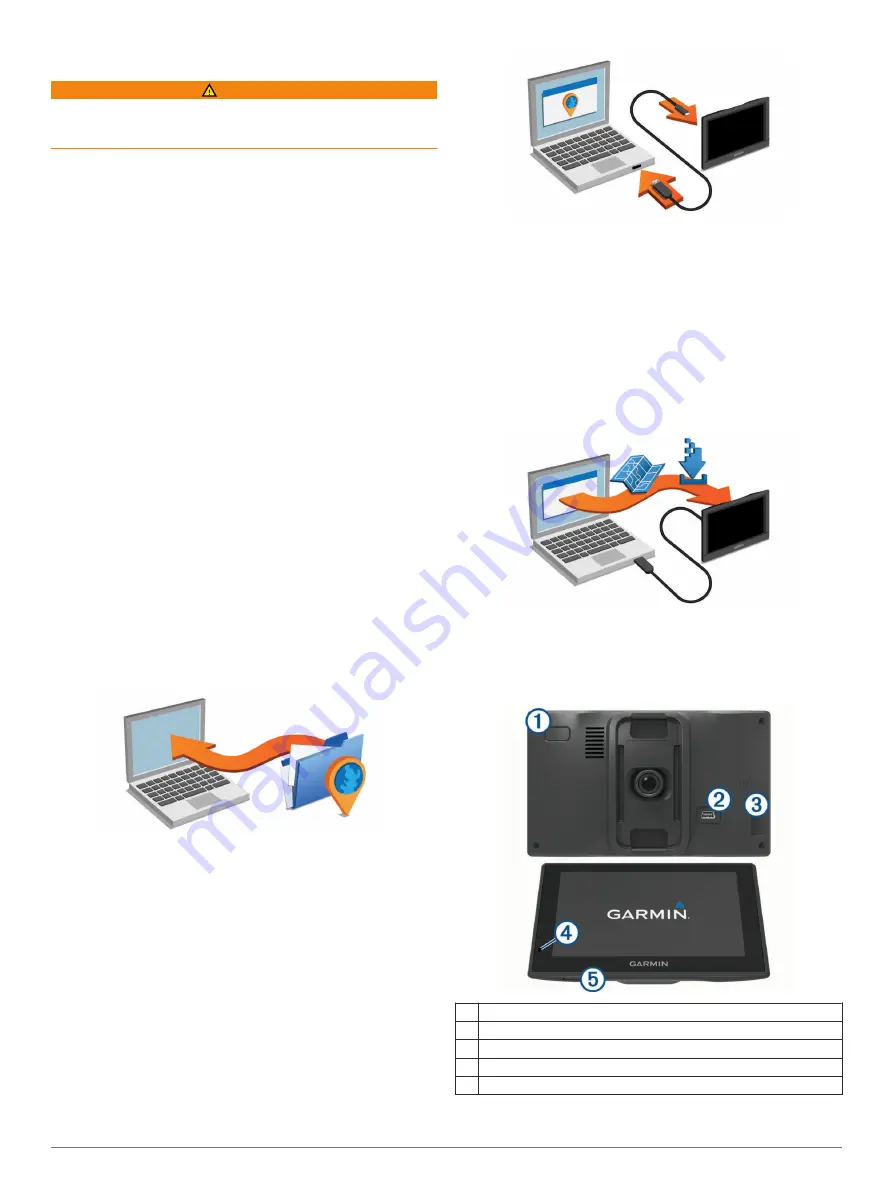
Getting Started
WARNING
See the
Important Safety and Product Information
guide in the
product box for product warnings and other important
information.
• Install the camera memory card (
).
• Update the maps and software on your device (
Maps and Software with Garmin Express
).
• Mount the device in your vehicle and connect it to power
(
Connecting the Device to Vehicle Power
).
• Align the dash camera (
).
• Acquire GPS signals (
).
• Adjust the volume (
) and
display brightness (
Adjusting the Screen Brightness
).
• Navigate to your destination (
).
Support and Updates
Garmin Express
™
to these services for Garmin
®
devices.
• Product registration
• Product manuals
• Software updates
• Data uploads to Garmin Connect
™
• Map, chart, or course updates
• Vehicles, voices, and other extras
Updating Maps and Software with Garmin Express
You can use Garmin Express software to download and install
the latest map and software updates for your device. Map
updates provide the latest available mapping data to ensure
your device continues to calculate accurate and efficient routes
to your destinations. Garmin Express is available for Windows
®
and Mac
®
computers.
1
2
Select an option:
• To install on a Windows computer, select
Download for
Windows
.
• To install on a Mac computer, select
Download for Mac
.
3
Open the downloaded file, and follow the on-screen
instructions to complete the installation.
4
Start Garmin Express.
5
Connect your Garmin device to your computer using a USB
cable.
6
Click
Add a Device
.
The Garmin Express software detects your device.
7
Click
Add Device
.
8
Follow the on-screen instructions to add your device to the
Garmin Express software.
When setup is complete, the Garmin Express software
searches for map and software updates for your device.
9
Select an option:
• To install all available updates, click
Install All
.
• To install a single update, click
View Details
and select an
update.
The Garmin Express software downloads and installs the
updates onto your device. Map updates are very large, and this
process may take a long time on slower Internet connections.
Garmin DriveAssist Device Overview
À
Power key
Á
USB power and data port
Â
Camera memory card slot
Ã
Microphone for Voice Command or hands-free calling
Ä
Map and data memory card slot
Getting Started
1
Содержание DriveAssist 50
Страница 1: ...Garmin DriveAssist 50 Owner s Manual February 2016 190 01923 00_0A...
Страница 29: ......