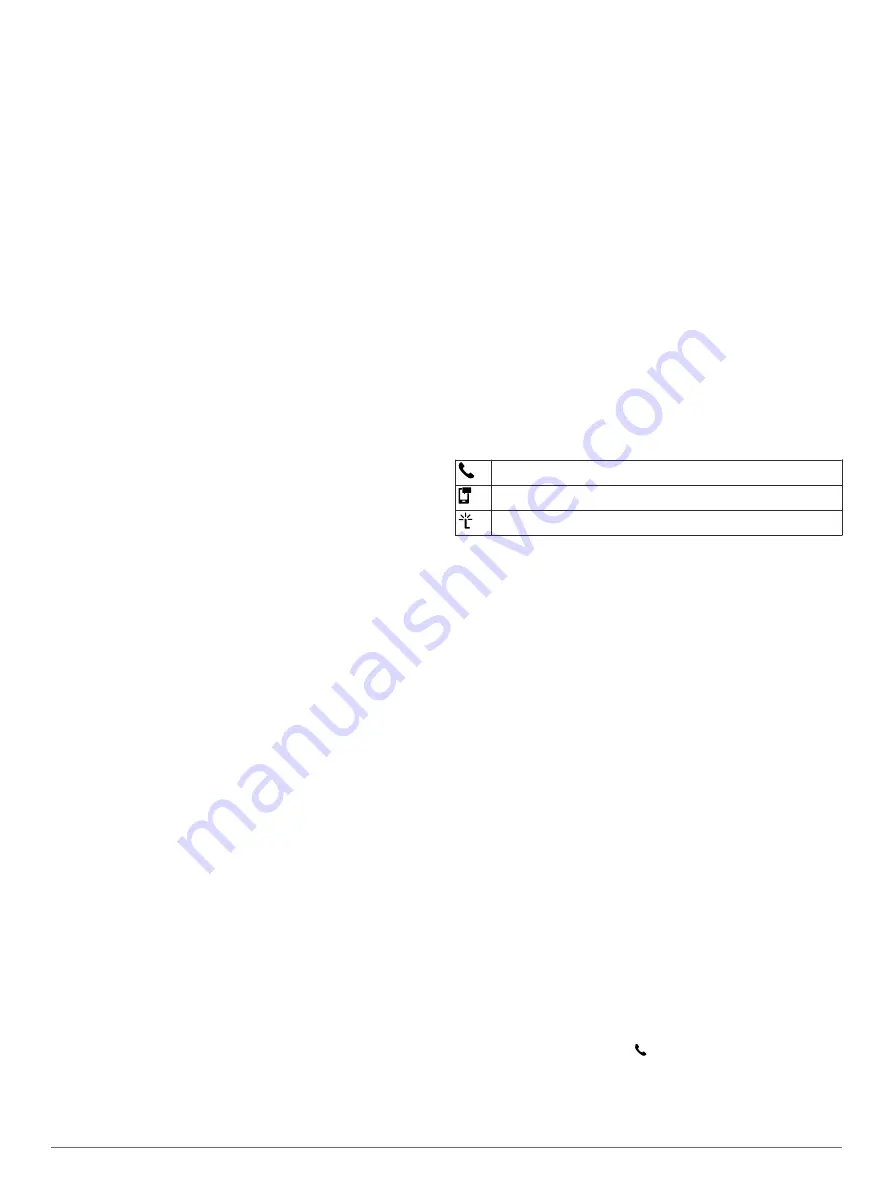
Configuring Voice Control
The Voice Control feature must be configured for a single user's
voice and does not work for other users.
1
Select
Apps
>
Voice Control
.
2
Follow the on-screen instructions to record commands for
each voice control phrase.
NOTE:
You do not have to read the exact phrase on the
screen. You may say an alternative command with the same
meaning based on your preference.
To use a voice control feature, you must say the command you
recorded for the feature.
Using Voice Control
1
Say the command you recorded for the
Voice Control
phrase.
The voice control menu appears.
2
Follow the on-screen instructions.
Voice Control Tips
• Speak in a normal voice directed at the device.
• Reduce background noise, such as voices, or the radio, to
increase the accuracy of the voice recognition.
• Speak commands as they appear on the screen.
• Listen for a tone to confirm when the device successfully
receives a command.
Bluetooth Connected Features
The device has several Bluetooth connected features for your
compatible smartphone. Some features require you to install the
Smartphone Link app on your smartphone. Go to
for more information.
Hands-Free Calling
: Allows you to place and receive phone
calls using your device, and allows you to use the device as a
hands-free speaker phone. If the selected language supports
the voice command feature, you can place and answer calls
using voice commands.
Notifications
: Displays phone notifications and messages on
your device. This feature is not available for all languages.
Send Locations to Device
: Allows you to send locations from
your smartphone to your navigation device.
Foursquare Check In
: Allows you to check into Foursquare
locations using your navigation device.
Weather updates
: Sends real-time weather conditions and
alerts to your device.
Garmin Live Services
: Provides subscription-based services to
view live data on your device, such as traffic conditions,
parking, and advanced weather forecasts.
Pairing with Your Phone and Connecting to
Smartphone Link
You must pair your Garmin DriveAssist device with your phone
to use Bluetooth features. After the devices are paired, they
connect automatically when they are turned on and within range.
Some features require the Smartphone Link app. You can
connect to the Smartphone Link app during the pairing process
or later.
1
From the app store on your phone, install the Smartphone
Link app (optional).
2
Place the Garmin DriveAssist device and your phone within
3 m (10 ft.) of each other.
3
On the Garmin DriveAssist device, select
Settings
>
Bluetooth
, and fill the
Bluetooth
check box.
4
Select
Search for Devices
.
5
On your phone, enable Bluetooth wireless technology, and
set the phone to be discoverable.
See your phone owner's manual for more information.
6
On the Garmin DriveAssist device, select
OK
.
The Garmin DriveAssist device begins searching for nearby
Bluetooth devices, and a list of Bluetooth devices appears. It
may take up to a minute for your phone to appear in the list.
7
Select your phone from the list, and select
OK
.
8
On your phone, confirm the pairing request.
9
On your phone, open the Smartphone Link app (optional).
If you are pairing with an Apple
®
device, a security code
appears on the Garmin DriveAssist screen.
10
If necessary, enter the security code on your phone within 30
seconds.
Bluetooth Feature Status Icons
Status icons appear in the Bluetooth settings next to each paired
phone.
Select
Settings
>
Bluetooth
.
• A gray icon indicates the feature is disabled or disconnected
for that phone.
• A colored icon indicates the feature is connected and active
for that phone.
Hands-free calling
Smart notifications
Smartphone Link features and services
Setting Up Bluetooth Features for Your
Apple Device
By default, all compatible Bluetooth features are enabled when
you pair your phone. You can enable, disable, or customize
certain features.
Connecting to the Smartphone Link App on Your
Apple Device
Before you can connect to the Smartphone Link app, you must
pair and connect your Garmin DriveAssist device with your
phone.
If you did not connect to the Smartphone Link app during the
pairing process, you can connect to it for additional Bluetooth
features. The Smartphone Link app communicates with your
phone using Bluetooth Smart technology. The first time you
connect to the Smartphone Link app on an Apple device, you
must enter a Bluetooth Smart security code.
1
From the app store on your phone, install the Smartphone
Link app.
2
On your phone, open the Smartphone Link app.
A security code appears on the Garmin DriveAssist device
screen.
3
On your phone, enter the code.
Disabling Hands-Free Calling for Your Apple Device
You can disable hands-free calling and remain connected to
your phone for Smartphone Link data and notifications.
1
Select
Settings
>
Bluetooth
.
2
Select the phone name used for hands-free calling.
TIP:
Your phone may connect to hands-free calling and data
using two different names. appears colored next to the
phone name used for hands-free calling.
3
Clear the
Phone calls
check box.
14
Bluetooth Connected Features
Содержание DriveAssist 50
Страница 1: ...Garmin DriveAssist 50 Owner s Manual February 2016 190 01923 00_0A...
Страница 29: ......



























