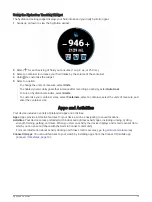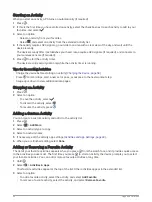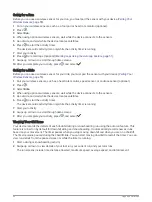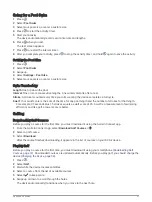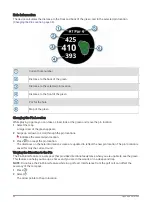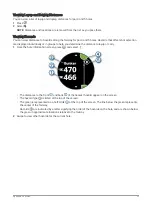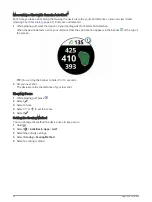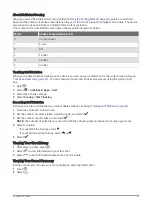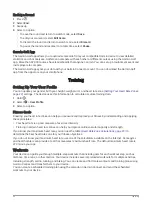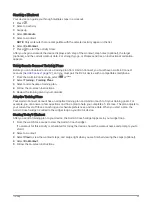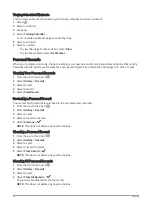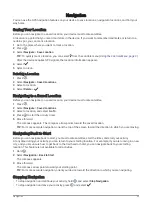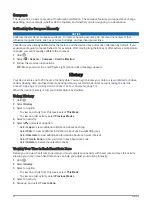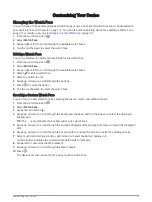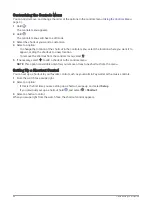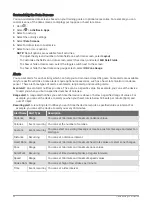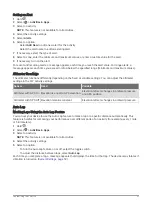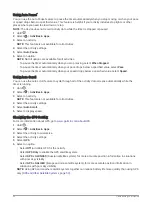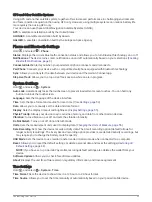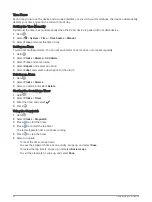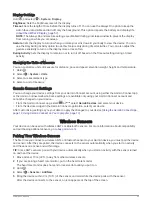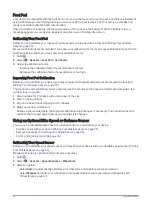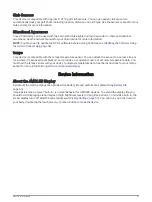Customizing Your Device
Changing the Watch Face
You can choose from several preloaded watch faces or use a Connect IQ watch face that is downloaded to
your device (
). You can also edit an existing watch face (
) or create a new one (
Creating a Custom Watch Face, page 47
).
1 From the watch face, hold .
2 Select Watch Face.
3 Swipe right or left to scroll through the available watch faces.
4 Tap the touchscreen to select the watch face.
Editing a Watch Face
You can customize the style and data fields for the watch face.
1 From the watch face, hold .
2 Select Watch Face.
3 Swipe right or left to scroll through the available watch faces.
4 Select
to edit a watch face.
5 Select an option to edit.
6 Swipe up or down to scroll through the options.
7 Press to select the option.
8 Tap the touchscreen to select the watch face.
Creating a Custom Watch Face
You can create a new watch face by selecting the layout, colors, and additional data.
1 From the watch face, hold .
2 Select Watch Face.
3 Swipe left, and select .
4 Swipe up or down to scroll through the background options, and tap the screen to select the displayed
background.
TIP: The
icon indicates the background is a live watch face.
5 Swipe up or down to scroll through the analog and digital dials, and tap the screen to select the displayed
dial.
6 Swipe up or down to scroll through the accent colors, and tap the screen to select the displayed color.
7 Select each data field you want to customize, and select the data to display in it.
A white border indicates the customizable data fields for this dial.
8 Swipe left to customize the time markers.
9 Swipe up or down to scroll through the time markers.
10 Press .
The device sets the new watch face as your active watch face.
Customizing Your Device
47
Содержание D2 AIR
Страница 1: ...D2 AIR Owner sManual...
Страница 77: ......
Страница 78: ...support garmin com GUID E963C6EE 40F3 48EB 9F4F 52C1A15FF07D v2 August 2021...