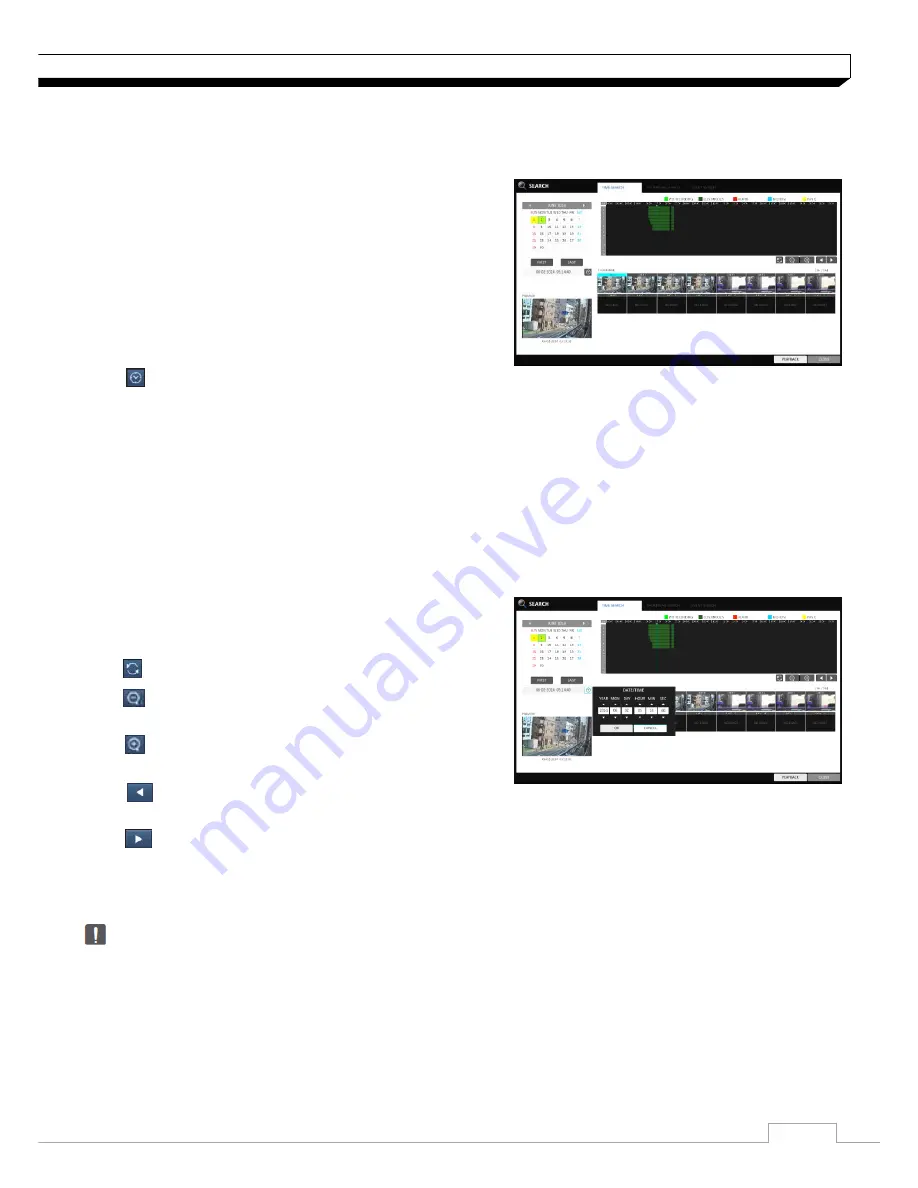
53
Search
Time Search
With the calendar, you can search for the recording data by the recorded date.
1. From the
<SEARCH>
menu, select
<TIME SEARCH>
.
2. Use the
[▲▼
◀▶
]
buttons or use the mouse to specify
the search date and time from the calendar in the
left corner of the screen.
>FIRST : The first date of recording is automatically
selected.
>LAST : The last date of recording is automatically
selected.
> : Press this to display the time selection menu where you can specify the time and date.
3. You can identify the type of the recording data by the color in the bar.
>Yellow green (Pre-recording) : The pre-recording is performed on the recording data after you
set the
<PRE RECORDING TIME >
from
<OPERATION MODE>
.
>Green (Continuous) : The continuous recording is performed on the recording data.
>Red (Alarm) : The alarm event recording is performed on the recording data.
>Blue (Motion) : The motion event recording is performed on the recording data.
>Yellow (Panic) : The panic manual recording is performed on the recording data.
4. Click to move to a desired start time in the time bar,
or use the buttons at the bottom of the status bar to
make search.
> : Recall the recording data.
> : Expand the timeline of the time bar to a greater
unit of time.
> : Collapse the timeline of the time bar to a smaller
unit of time..
> : Use this to move to a previous time that
is hidden in the time bar as it is expanded to a greater time unit.
> : Use this to move to a next time that is hidden in the time bar as it is expanded to a greater
time unit.
5. Click a thumbnail channel or use the
[▲▼
◀▶
]
buttons on the remote control to move to a desired
channel and press
[ENTER]
. You can check the video in
<PREVIEW>
.
Click to move to a desired time, or simply double-click a desired time in the time bar to play the
video data on that time.
6. Press the
[ENTER]
button again on the remote control with the mouse, or simply double-click on
the channel. You will move to the playback screen.
7. If you want to stop playing and return to the search screen, press
[EXIT]
or
[SEARCH]
on the
remote control. You can also click
<MENU>
in the left corner and select desired menu.
Содержание digimaster DR-4FX1
Страница 1: ...1 FW Version 1015xx...
Страница 100: ......
Страница 101: ......
Страница 102: ......






























