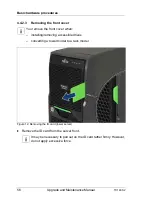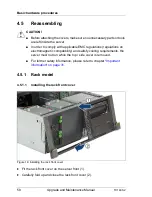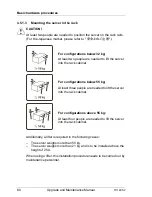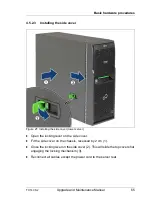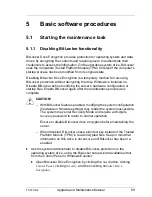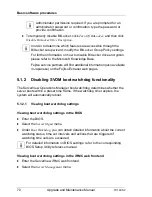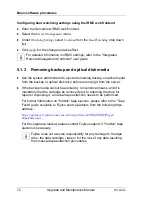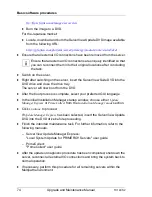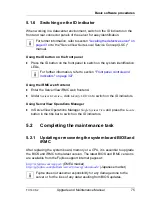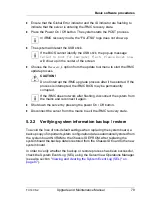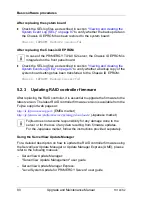TX140 S2
Upgrade and Maintenance Manual
65
Basic hardware procedures
4.5.2.3
Installing the side cover
Figure 21: Installing the side cover (tower server)
Ê
Open the locking lever on the side cover.
Ê
Fit the side cover on the chassis, recessed by 2 cm (1).
Ê
Close the locking lever on the side cover (2). This will slide the top cover shut
engaging the locking mechanism (3).
Ê
Reconnect all cables except the power cord to the server rear.
Содержание PRIMERGY TX140 S2
Страница 30: ...30 Upgrade and Maintenance Manual TX140 S2 Before you start ...
Страница 98: ...98 Upgrade and Maintenance Manual TX140 S2 Basic software procedures ...
Страница 120: ...120 Upgrade and Maintenance Manual TX140 S2 Power supply ...
Страница 148: ...148 Upgrade and Maintenance Manual TX140 S2 Hard disk drives solid state drives ...
Страница 158: ...158 Upgrade and Maintenance Manual TX140 S2 System fan and air duct ...
Страница 208: ...208 Upgrade and Maintenance Manual TX140 S2 Expansion cards and backup units ...
Страница 216: ...216 Upgrade and Maintenance Manual TX140 S2 Main memory ...
Страница 314: ...314 Upgrade and Maintenance Manual TX140 S2 Cabling ...
Страница 332: ...332 Upgrade and Maintenance Manual TX140 S2 Appendix ...