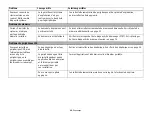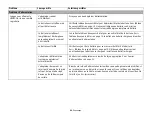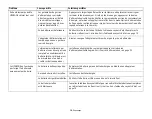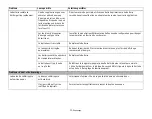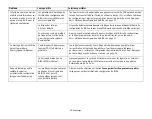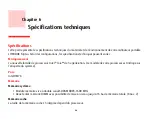81
- Restauration de votre image de système et de vos logiciels
Sélection de l’option [Copier]
(Notez que vous devez avoir un disque externe branché pour que le bouton
[Copier] fonctionne, sinon une erreur se produira.)
a.
Sous « Step 1: Select a backup file that you wish to copy » (Étape 1 : Sélectionnez un fichier de sauvegarde
que vous souhaitez copier.), sélectionnez l’emplacement du fichier de sauvegarde désiré. Une liste de
fichiers de sauvegarde apparaît. Sélectionnez le fichier que vous souhaitez copier et cliquez sur [Suivant].
b.
Sous « Step 2: Select a drive to copy a backup file » (Étape 2 : Sélectionnez un disque pour copier le fichier
de
sauvegarde), sélectionnez le disque de destination et cliquez sur [Suivant].
c.
Sous « Step 3: Start to copy the following information » (Étape 3 : Démarrer la copie des informations
suivantes), confirmez les informations et cliquez sur [Démarrer].
d.
L’écran « Step 4: Processing backup data copying » (Étape 4 : Copie des données de sauvegarde en cours),
affiche une barre de progression.
e.
Sous « Step 5: Copy completed. Confirm the results » (Étape 5 : Confirmez les résultats), cliquez sur [Terminer].
Sélection de l’option [Supprimer].
a.
Sous « Step 1: Please select your target data » (Étape 1 : Veuillez sélectionner les données désirées.),
sélectionnez l’emplacement du fichier de sauvegarde désiré. Une liste de fichiers de sauvegarde apparaît.
Sélectionnez le(les) fichier(s) que vous souhaitez supprimer et cliquez sur [Suivant].
b.
À l’écran « Step 2: Delete backup data » (Étape 2 : Supprimer les données de sauvegarde), cliquez sur [Démarrer].
c.
Lorsque le message de confirmation s’affiche, cliquez sur [OK].
d.
À l’écran « Step 4: Delete process has been completed » (Étape 4 : La suppression est terminée.), cliquez
sur
[Terminer].
Sélection de l’option [Ajouter un commentaire].
a.
Sous « Step 1: Please select your target data » (Étape 1 : Veuillez sélectionner les données désirées.), sélectionnez
l’emplacement du fichier de sauvegarde désiré. Une liste de fichiers de sauvegarde apparaît. Sélectionnez le fichier
auquel vous souhaitez ajouter des commentaires et cliquez sur [Suivant].
b.
Sous « Step 2: Add comment » (Étape 2 : Ajouter un commentaire), saisissez au maximum 300 caractères
dans la zone « Commentaire », puis cliquez sur [Ajouter].
c.
Sous « Step 3: Adding comment has been completed » (Étape 3 : Ajout du commentaire terminé), cliquez
sur
[Terminer].
Содержание LIFEBOOK LH532
Страница 2: ...User s Guide Learn how to use your Fujitsu LIFEBOOK LH532 notebook ...
Страница 37: ...31 Chapter 2 Getting Started with Your LIFEBOOK Figure 20 Connecting the AC Adapter AC Cable DC In AC Adapter ...
Страница 134: ...Guide d utilisation Découvrez comment utiliser votre ordinateur portable Fujitsu LIFEBOOK LH532 ...