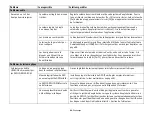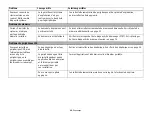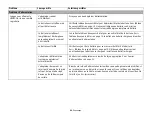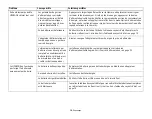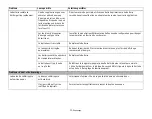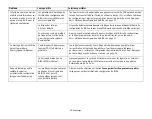80
- Restauration de votre image de système et de vos logiciels
5
Sous « Step 1: Select a backup destination » (Étape 1 : Sélectionnez une destination de sauvegarde), sélectionnez
le disque de destination. Par défaut, le lecteur de destination est le D. Vous pouvez aussi sélectionner l’option
[Autre lecteur] pour faire la sauvegarde sur un disque externe. Indiquez si vous souhaitez que le système s’arrête
ou redémarre une fois le processus terminé en cliquant sur [Arrêt] ou [Redémarrer].
6
Sous « Step 2: Name your backup images » (Étape 2 : Nommez vos images de sauvegarde.), vous pouvez saisir
jusqu’à 300 caractères d’informations se rapportant au fichier de sauvegarde. Ces informations vous aideront à
identifier l’image ultérieurement.
7
Sous « Step 3: Backup the entire C: drive image » (Étape 3 : Sauvegarder l’image complète du disque C :), vérifiez
vos paramètres de sauvegarde et cliquez sur [Suivant].
8
Sous « Step 4: Please confirm the following before starting your backup” (Étape 4 : Veuillez confirmer les données
suivantes avant de lancer la sauvegarde), cliquez sur [OK] pour redémarrer votre ordinateur et lancer la sauvegarde.
9
Une fois la sauvegarde effectuée et après redémarrage du système, l’écran « Step 5: Backup Completed. Confirm
the results” (Étape 5 : Sauvegarde terminée. Confirmez les résultats) doit apparaître sur le bureau, confirmant que
la création l’image de sauvegarde est réussie. Cliquez sur [Fermer] pour fermer la boîte de dialogue « Sauvegarde
et restauration du système ».
10
Cliquez sur [OK] pour quitter l’utilitaire « Sauvegarde et restauration du système ».
Gestion de vos images de sauvegarde
L’outil « Sauvegarde et restauration du système » permet également de copier vos images de sauvegarde, de les archiver
sur des DVD, ou de les supprimer de votre disque dur lorsqu’elles n’y sont plus utiles.
1
Lancez l’utilitaire
Sauvegarde et restauration du système
à l’aide de l’icône présente sur le bureau, puis cliquez
sur [Oui] dans la boîte de dialogue
Contrôle du compte utilisateur
.
2
Cliquez sur [Suivant] lorsque l’écran
Sauvegardez vos données
apparaît.
3
Sélectionnez l’onglet [Créer/Gérer] et cliquez sur [Gérer la sauvegarde du système utilisateur].
4
La fenêtre suivante contient trois options qui vous permettent de [Copier], [Supprimer] ou [Ajouter des commentaires]
à vos images. Sélectionnez l’action que vous voulez voir le bouton effectuer.
Содержание LIFEBOOK LH532
Страница 2: ...User s Guide Learn how to use your Fujitsu LIFEBOOK LH532 notebook ...
Страница 37: ...31 Chapter 2 Getting Started with Your LIFEBOOK Figure 20 Connecting the AC Adapter AC Cable DC In AC Adapter ...
Страница 134: ...Guide d utilisation Découvrez comment utiliser votre ordinateur portable Fujitsu LIFEBOOK LH532 ...