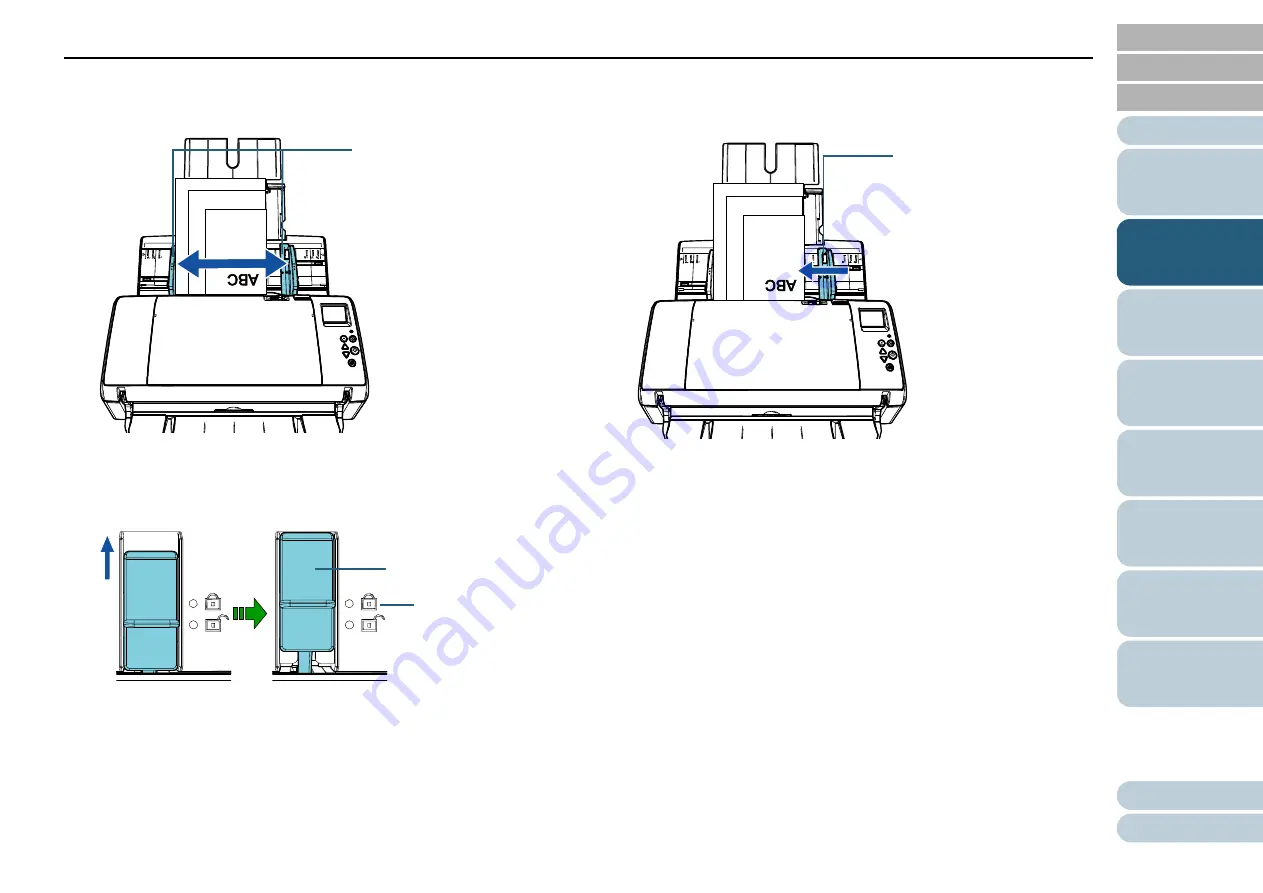
Chapter 2 How to Load Documents
39
5
Adjust the side guides to the width of the documents.
Do not leave space between the side guides and the widest
document.
6
Lock one of the side guides.
In this case, slide up the side guide lock on the outer side of the left
side guide to lock the side guide.
7
Adjust the other side guide to the target position.
Do not leave space between the side guides and the documents.
Otherwise, the documents may be fed skewed.
8
Scan the documents with the image scanning application.
For details, refer to the image scanning application manual.
Side Guides
Locked
Side Guide Lock
Side Guides






























