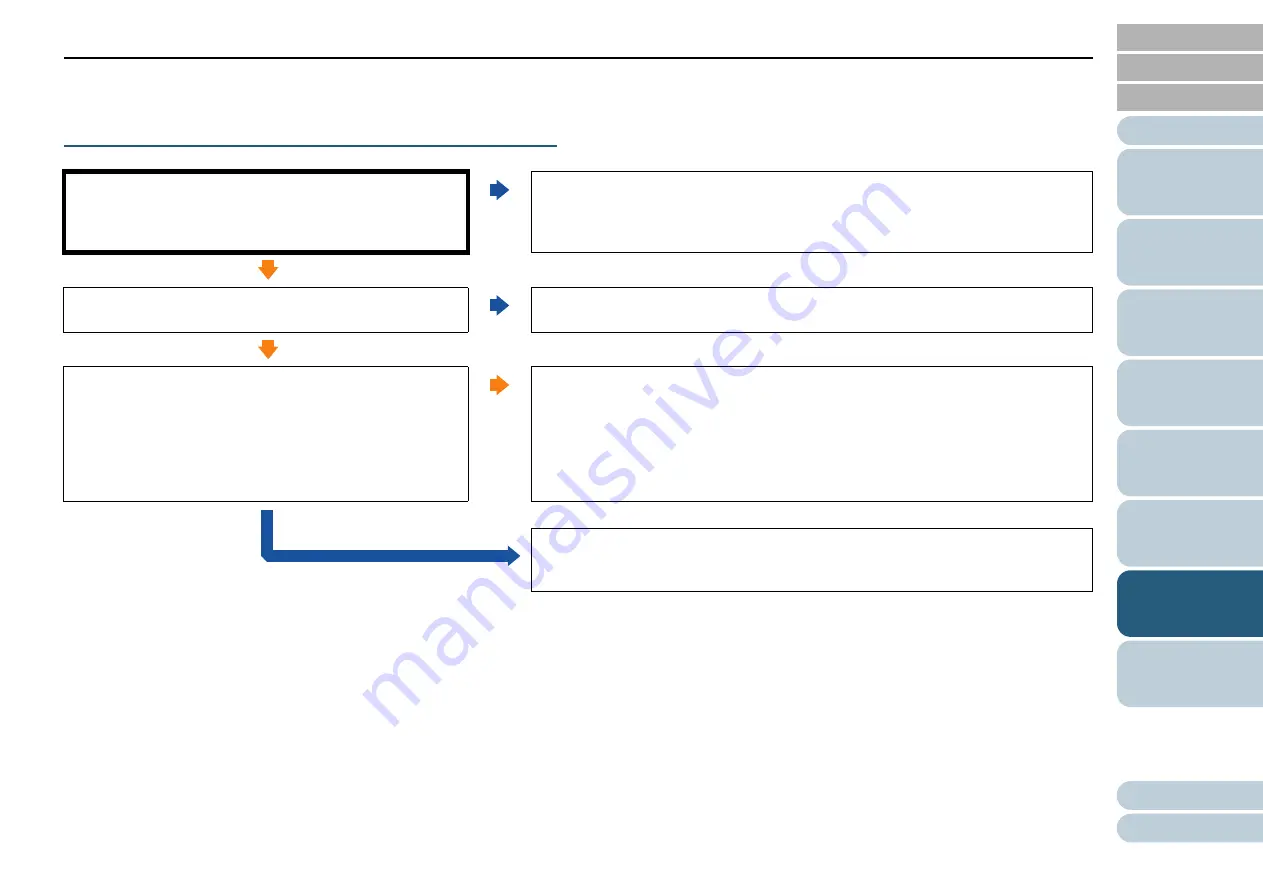
Chapter 7 Troubleshooting
108
An error ("E" or other letter or number) is already
displayed in the Function Number Display after
power-on.
Did you unlock the transport lock switch?
(fi-7240)
No
Turn off the scanner, and unlock the transport lock switch.
For details about how to turn off the scanner, refer to
For details, refer to "Installing the Scanner" in Getting Started.
Yes
Is the error code still displayed after you turned the power
off then back on?
No
The scanner is operating correctly.
Yes
Is the letter "c" flashing on the Function Number Display
while the LED indicator is flashing?
Yes
Close the ADF and the print section of the imprinter (only when imprinter is
installed) properly.
For details, refer to
"1.4 Opening/Closing the ADF" (page 25)
If the indication does not return to the ready status ("1") after you closed the ADF,
check the items in
"7.4 Before You Contact the Scanner Service Provider" (page
first, then contact your FUJITSU scanner dealer or an authorized FUJITSU
scanner service provider.
No
If the problem persists, check the items in
"7.4 Before You Contact the Scanner
first, then contact your FUJITSU scanner dealer or
an authorized FUJITSU scanner service provider.
















































