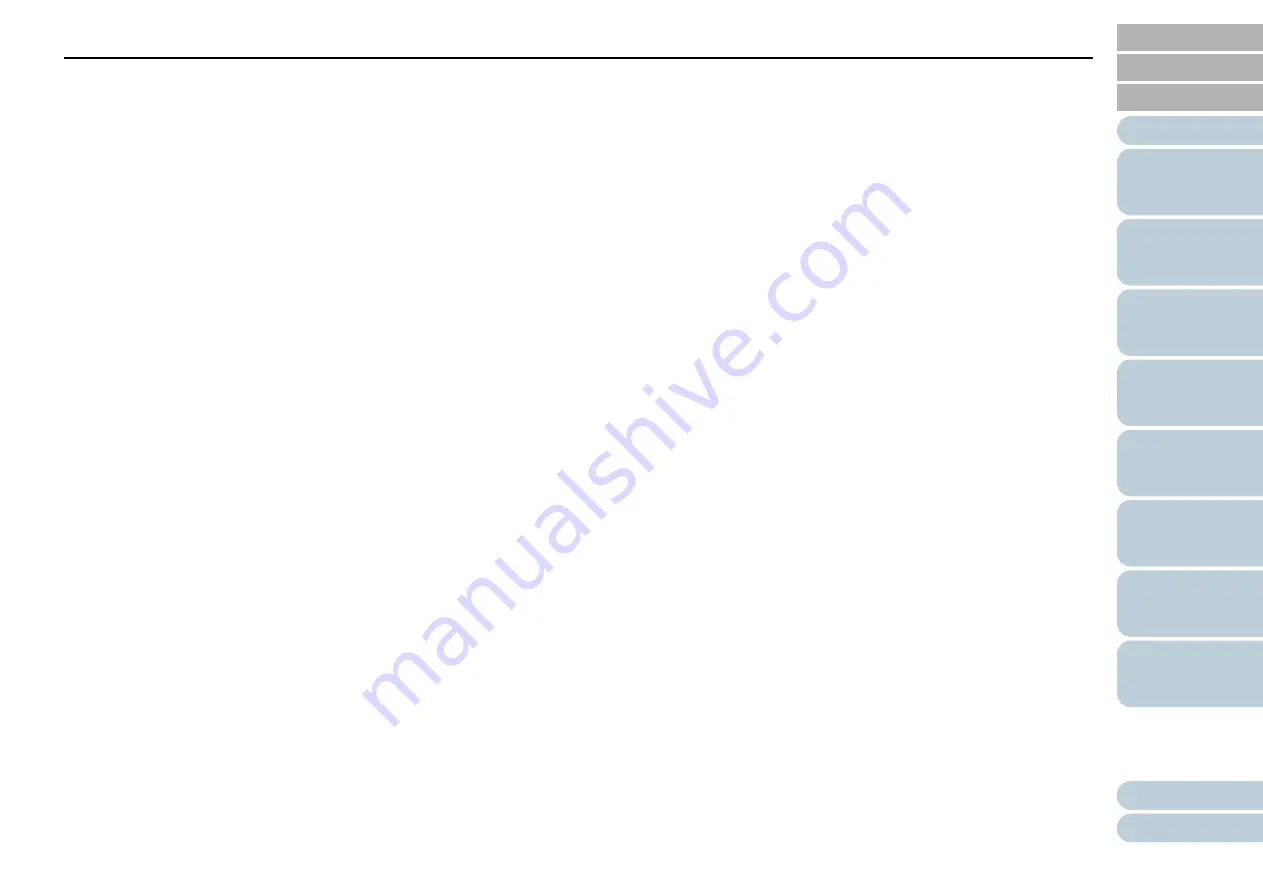
Contents
7
Contents
How to Use This Manual ................................................................................................................................... 2
Introduction ........................................................................................................................................................ 3
Conventions ....................................................................................................................................................... 5
fi-7140 ............................................................................................................................................................................ 15
fi-7240 ............................................................................................................................................................................ 18
Common Parts for All Models......................................................................................................................................... 22
How to Turn the Power ON ............................................................................................................................................ 23
How to Turn the Power OFF .......................................................................................................................................... 24
fi-7140 ............................................................................................................................................................................ 28
fi-7240 ............................................................................................................................................................................ 32






















