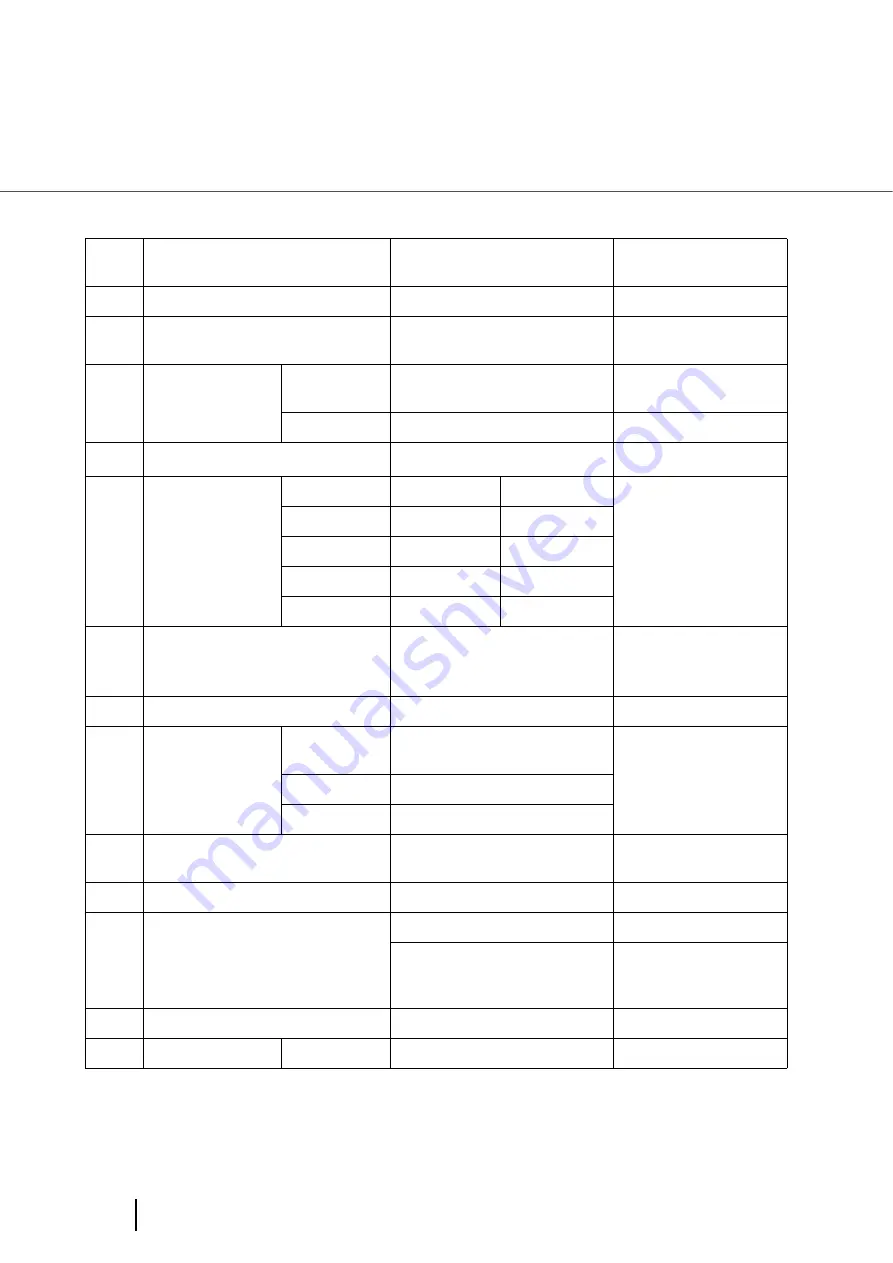
230
10.1 Basic Product Specifications
10.1 Basic Product Specifications
1
Scanner Type
ADF (Automatic Document
Feeder) and Manual feed
-
2
Image sensor
Color CCD x 2
Front/Back
3
Light source
Incandescent cold cathode
fluorescent lamp
Front/Back
4
Scanning area
Minimum
53 mm x 74 mm, 2.1 in. x 2.9
in.
-
Maximum
304.8 x 431.8, 12 x 17 in.
-
5
Document thickness
31 g/m
2
to 209 g/m
2
(* 1)
6
Scanning speed
(A4 Portrait)
(* 2)
Binary (Black and
White)
Grayscale
Color
Simplex ppm
Duplex ipm
(* 3) Grayscale, Color
200 dpi
100
200
300 dpi
100
200
400 dpi
60
120
600 dpi
30
60
7
ADF capacity (* 4)
500 sheets
80 g/m
2
(Hopper set to lower
position)
8
Optical resolution
600 dpi
-
9
Output resolution
Binary (Black
and White)
50 ~ 600 dpi
scalable in steps of 1
dpi
Grayscale
50 ~ 600 dpi
Color
50 ~ 600 dpi
10
Grayscale level
8 bits color
10 bits
internal
11
Output mode of halftone patterns
Dither/Error diffusion
-
12
Interface (* 5)
USB 2.0/1.1(*6)
B type
Ultra Wide SCSI (*7)
Shielded, 68 pin half
density (High Density
DB68)
13
Other functions
JPEG compression
-
14
Option
Imprinter
fi-590PRF/fi-590 PRB
(*8)
Содержание FI-5900C
Страница 2: ......
Страница 118: ...98 3 11 Color monochrome Auto Detection 5 Click the Scan button to scan the document ...
Страница 126: ...106 3 12 Not detecting Multifeed for fixed format ...
Страница 180: ...160 6 5 Labels on the Scanner ...
Страница 194: ...174 7 8 Scanning Mixed Documents ...
Страница 242: ...222 8 29 Pause scanning ...
Страница 253: ...233 10 3 Dimensions 10 SCANNER SPECIFICATIONS 10 3 Dimensions unit mm ...
Страница 254: ...234 10 3 Dimensions ...






















