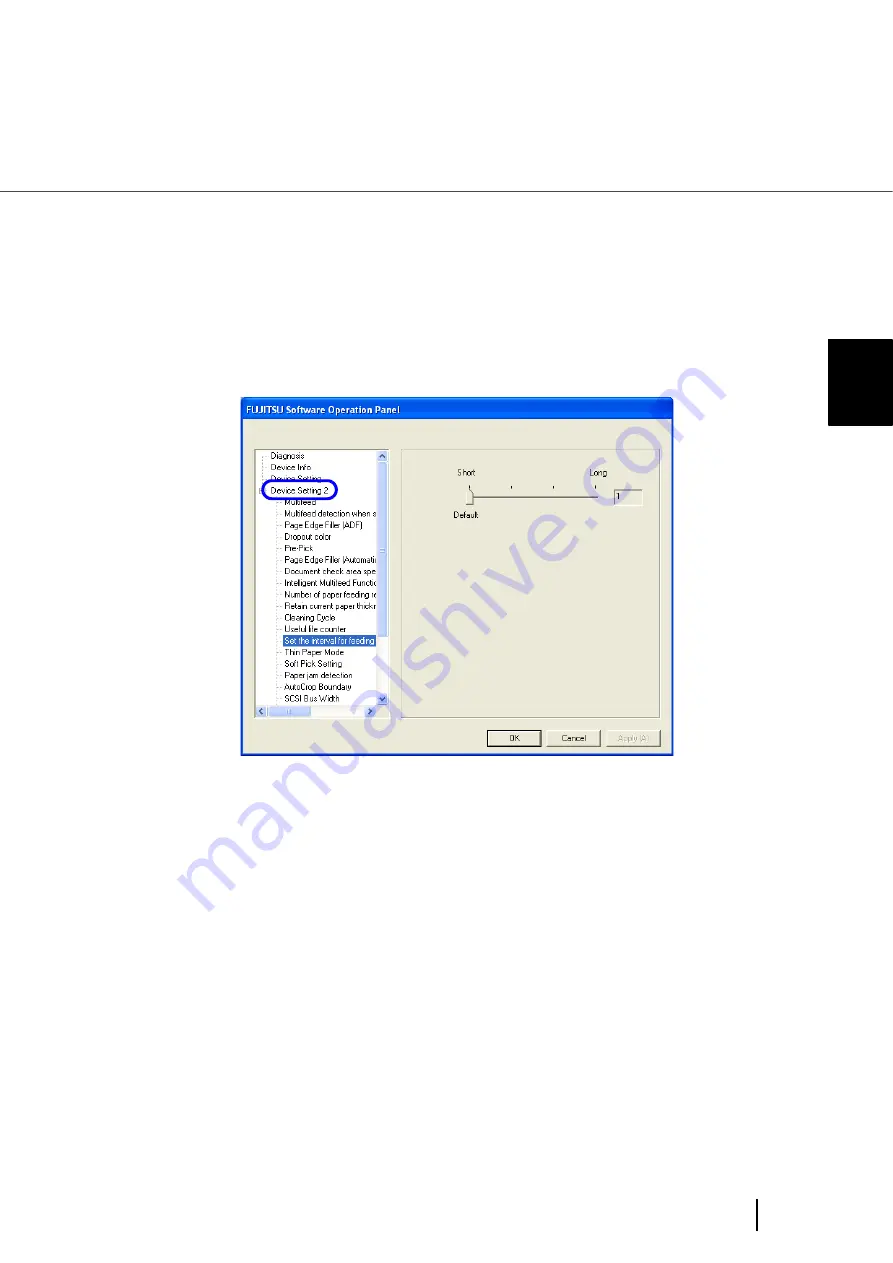
205
8.15 Document clearance setting
8
SCANNER SETTINGS
8.15 Document clearance setting
Scanned image may be chipped at the bottom area, if the document is fed with large skew. This trouble can
be avoided by setting the document clearance wider.
1.
Start up the Software Operation Panel.
“8.1 Scanner Settings” on page 177
.
2.
Select [Device Setting 2] from left side list in the window, and select [Set
the interval for feeding sheets] from its lower level.
3.
Select a document clearance from 4 steps from Short to Long.
Содержание FI-5900C
Страница 2: ......
Страница 118: ...98 3 11 Color monochrome Auto Detection 5 Click the Scan button to scan the document ...
Страница 126: ...106 3 12 Not detecting Multifeed for fixed format ...
Страница 180: ...160 6 5 Labels on the Scanner ...
Страница 194: ...174 7 8 Scanning Mixed Documents ...
Страница 242: ...222 8 29 Pause scanning ...
Страница 253: ...233 10 3 Dimensions 10 SCANNER SPECIFICATIONS 10 3 Dimensions unit mm ...
Страница 254: ...234 10 3 Dimensions ...






























