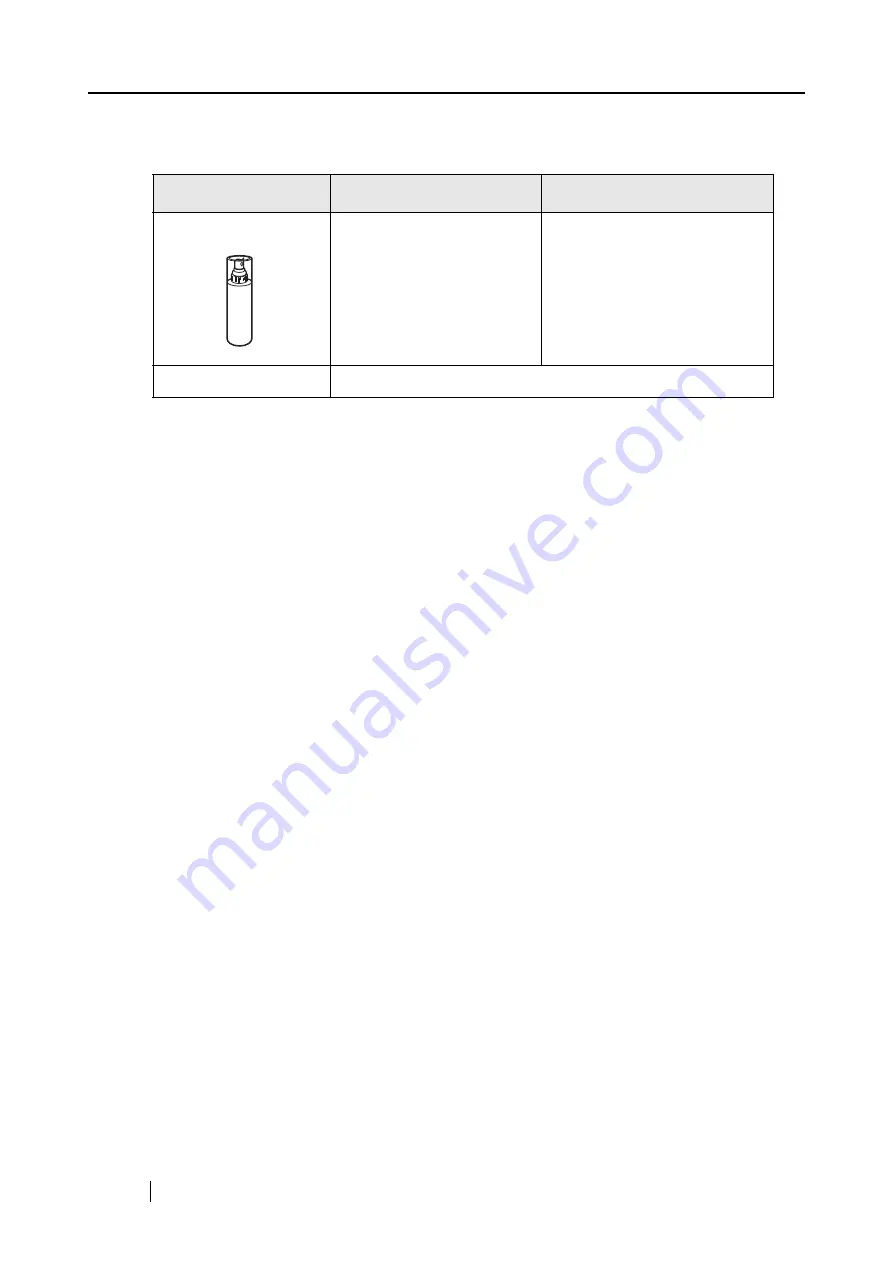
134
6.1
Cleaning Materials
*1) To purchase cleaning materials, contact the FUJITSU scanner dealer where you pur-
chased the scanner.
*2) Any lint-free cloth can be used.
Cleaning Materials
Parts No.
Remarks
Cleaner F1
CA99501-0013
1 bottle (100ml)
Moisten a cloth with this fluid
and wipe the scanner clean.
(*1)
Lint-free dry cloth
Commercially available. (*2)
Содержание Fi-5110EOX2 - ScanSnap! - Document Scanner
Страница 2: ......
Страница 129: ...3 10 Using ScanSnap Organizer ScanSnap fi 5110EOX2 Operator s Guide 111 Basic Scanner Operations 3 Thumbnail Top ...
Страница 136: ...118 ...
Страница 140: ...122 ...
Страница 150: ...132 ...
Страница 158: ...140 ...
Страница 172: ...154 ...
Страница 174: ...156 ...
Страница 176: ...158 ...
Страница 180: ...162 ...






























