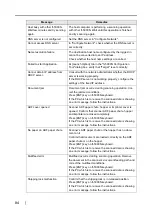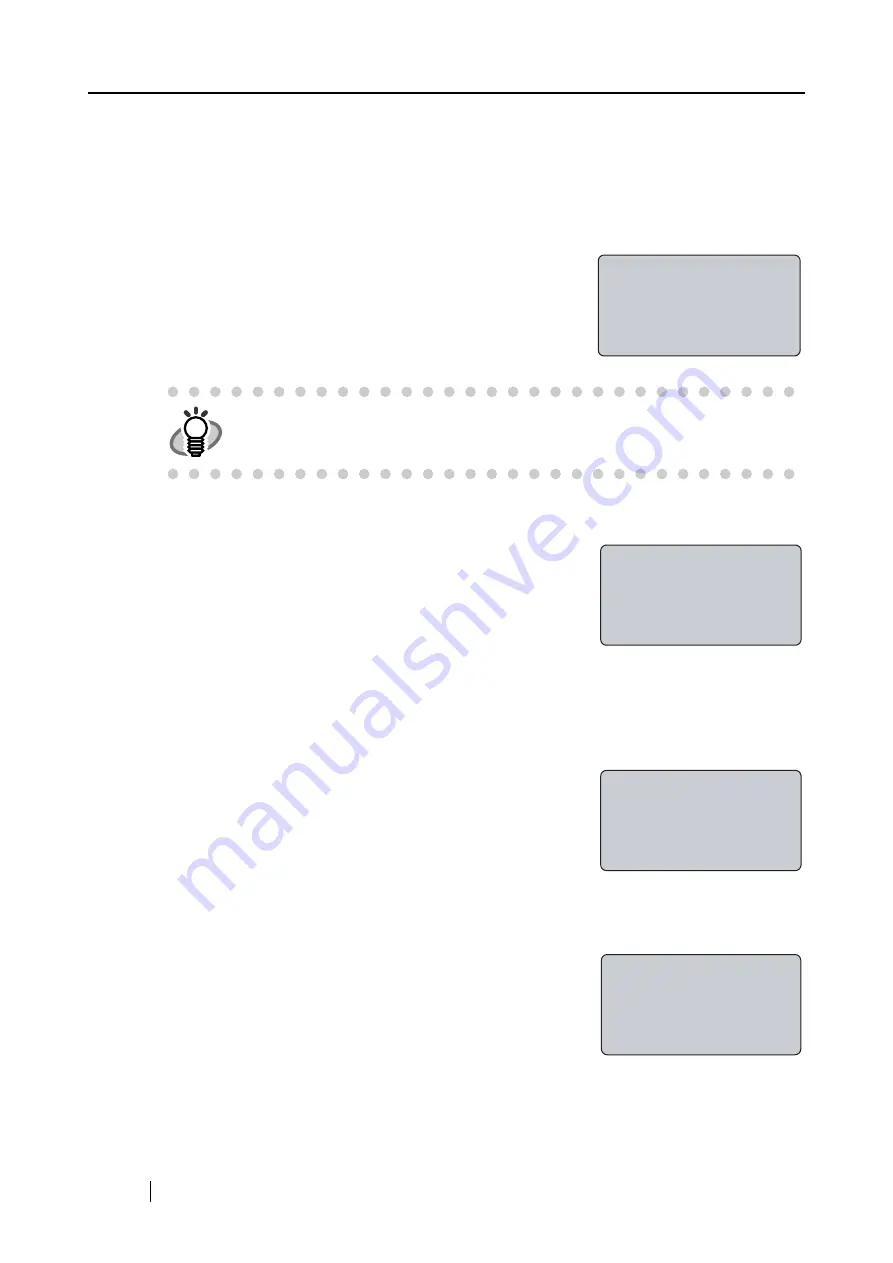
74
6.2 User Authentication by Fingerprint
To change from the logout status to the status when the scanner can start scanning (login), finger-
print authentication must be done. (Also, PIN authentication is equipped as an alternative to an
injured users or users with difficulties in fingerprint authentication.)
1. When "Place your finger on the sensor" is displayed on
the fi-5000N Message Display (this indicates the
"Logout" status), place on the fingerprint sensor the fin-
ger that has been registered.
When the finger placed on the fingerprint sensor is
detected, the following message appears and the fingerprint
capturing begins.
2. If the capturing of your fingerprint is successfully done, a buzzer sounds and at the
same time the following screen appears. Remove your finger from the fingerprint sen-
sor.
3. Next, the identification of your fingerprint begins.
If the identification of your finger is successfully done, a
buzzer sounds and at the same time the following login
screen appears.
Load the document on to ADF and press [Scan] or [Send
to] button on the scanner.
HINT
When you learn to place the finger correctly, you can remove the Finger
Guide. For the removal, refer to "APPENDIX Using User Authentication by
Fingerprint."
Place your finger
on the sensor
fingerprint...
Capturing
Identifying...
Remove your finger
from the sensor
Load the documents
onto scanner & press
[Scan]/[Send to]
(user's name)
Содержание fi-5000N
Страница 1: ...Operator s Guide P3PC 1132 02EN 5000N ...
Страница 2: ......
Страница 6: ...iv ...
Страница 20: ...6 ...
Страница 21: ...fi 5000N Operator s Guide 7 2 Chapter 2 Names and Functions of Parts 2 1 Names of Parts 8 2 2 Keyboard 10 ...
Страница 54: ...40 ...
Страница 82: ...68 ...
Страница 94: ...80 ...
Страница 106: ...92 ...
Страница 110: ...96 9 3 External Dimensions The following shows the external dimensions of the fi 5000N Unit mm 6 93 in 4 92 in 2 44 in ...
Страница 114: ...AP 4 ...