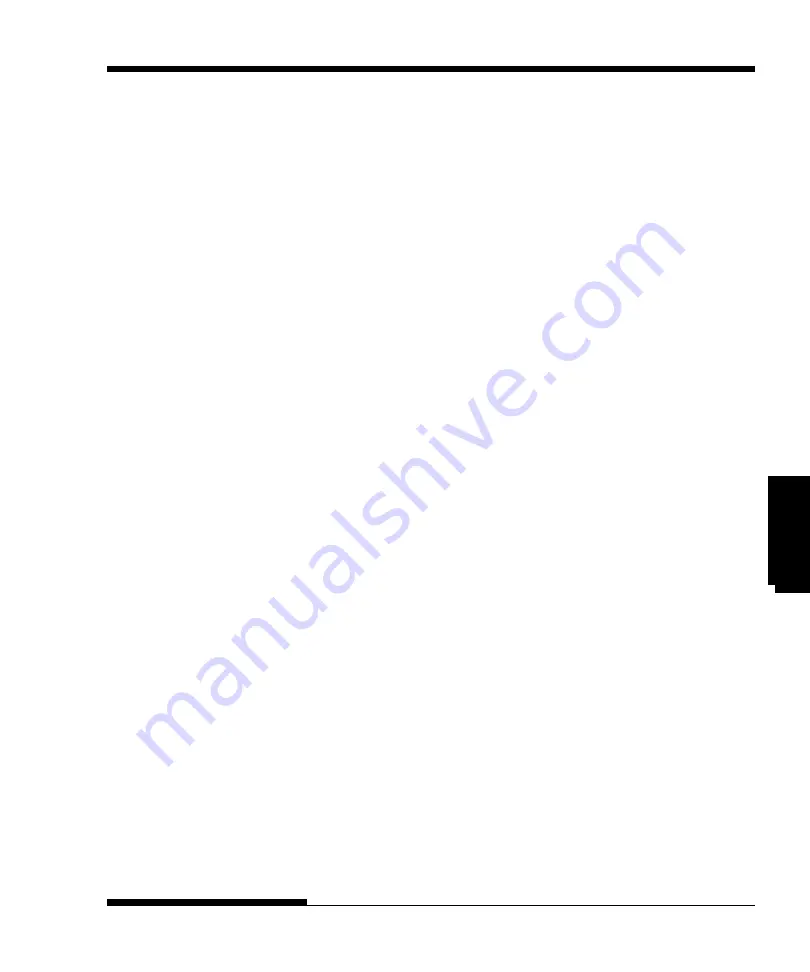
User's Manual
GL-3
Glossary
Glossary
GLOSSARY OF TERMS
The grid used to print characters on a dot matrix printer. Each
dot corresponds to a wire in the print head.
Transferring soft fonts from the computer to the printer’s
memory. Downloading allows you to use fonts not resident in
the computer.
Dots per inch.
A command set that allows one printer to print like another
printer. This printer has three resident emulations: Fujitsu
DPL24C PLUS (native command set), IBM proprinter XL24E,
and Epson ESC/P2.
The settings that are programmed into a printer at the factory.
The printer uses these settings unless they are replaced by user
settings selected from the control panel or through application
software.
A complete set of printable characters having the same size
and style. For example, Courier 10 and Prestige Elite 12 are
commonly used fonts.
A signal to the printer to advance the paper forward one page.
Form feeds can be executed either by your software or by
holding down the LF/FF button on the printer control panel.
The feeding of paper through the tractor unit attached at the
front of the printer.
Controlling the print head wires (dots) individually to produce
a picture or an image on the page.
A base-16 numbering system (also commonly referred to as
hex numbers). Since a base-16 system requires 16 digits,
numbers 0 through 9 and letters A through F are used.
Expressing binary numbers in hexadecimal uses fewer digits.
Dot matrix
Downloading
dpi
Emulation
Factory default
Font
Form feed (FF)
Front feed
Graphics printing
Hexadecimal
Содержание DL9300
Страница 1: ...FUJITSU DL9300 9400 DOT MATRIX PRINTER USER S MANUAL ...
Страница 13: ...User s Manual vi ...
Страница 19: ...USER S MANUAL 1 4 INTRODUCTION User s Manual ...
Страница 40: ...Setting Up SETTING UP User s Manual 2 21 Demo pattern ...
Страница 57: ...SETTING UP 2 38 User s Manual ...
Страница 85: ...PAPER HANDLING User s Manual 3 28 ...
Страница 145: ...USING SETUP MODE User s Manual 5 54 ...
Страница 167: ...SUPPLIES OPTIONS AND PUBLICATIONS A 2 User s Manual ...
Страница 214: ...User s Manual E 3 Character Sets CHARACTER SETS Graphics Character Set 2 ...
Страница 219: ...E 8 User s Manual CHARACTER SETS LATIN2 LATN2 T Latin2 TURKY TURKY T Turkish KAMENIC KAMEN T Kamenicky CYRILIC Cyrillic ...
Страница 220: ...User s Manual E 9 Character Sets CHARACTER SETS IBM437 IBM 437 ELOT928 ELOT 928 IBM851 IBM 851 PG DHN Code Page DHN ...
Страница 221: ...E 10 User s Manual CHARACTER SETS ISO LTN ISO Latin LITHUA2 Lithuanian 2 LATIN P Latin Polish LITHUA1 Lithuanian 1 ...
Страница 222: ...User s Manual E 11 Character Sets CHARACTER SETS MACEDON Macedonian PG MAC MIK ELOT 927 ...
Страница 223: ...E 12 User s Manual CHARACTER SETS ABG DEC GR ABY HBR OLD ...
Страница 224: ...User s Manual E 13 Character Sets PAGE 862 Code Page 862 GREEK 11 HBR DEC ...
Страница 227: ...E 16 User s Manual CHARACTER SETS ITALIAN Italian SPANSH2 Spanish2 JAPAN Japanese LATIN A Latin American ...
Страница 228: ...User s Manual E 17 Character Sets NORWEGN Norwegian FRENCH French DANISH2 Danish2 CHARACTER SETS ...
Страница 241: ...GL 8 User s Manual GLOSSARY OF TERMS ...
Страница 249: ...IN 8 User s Manual INDEX ...





























