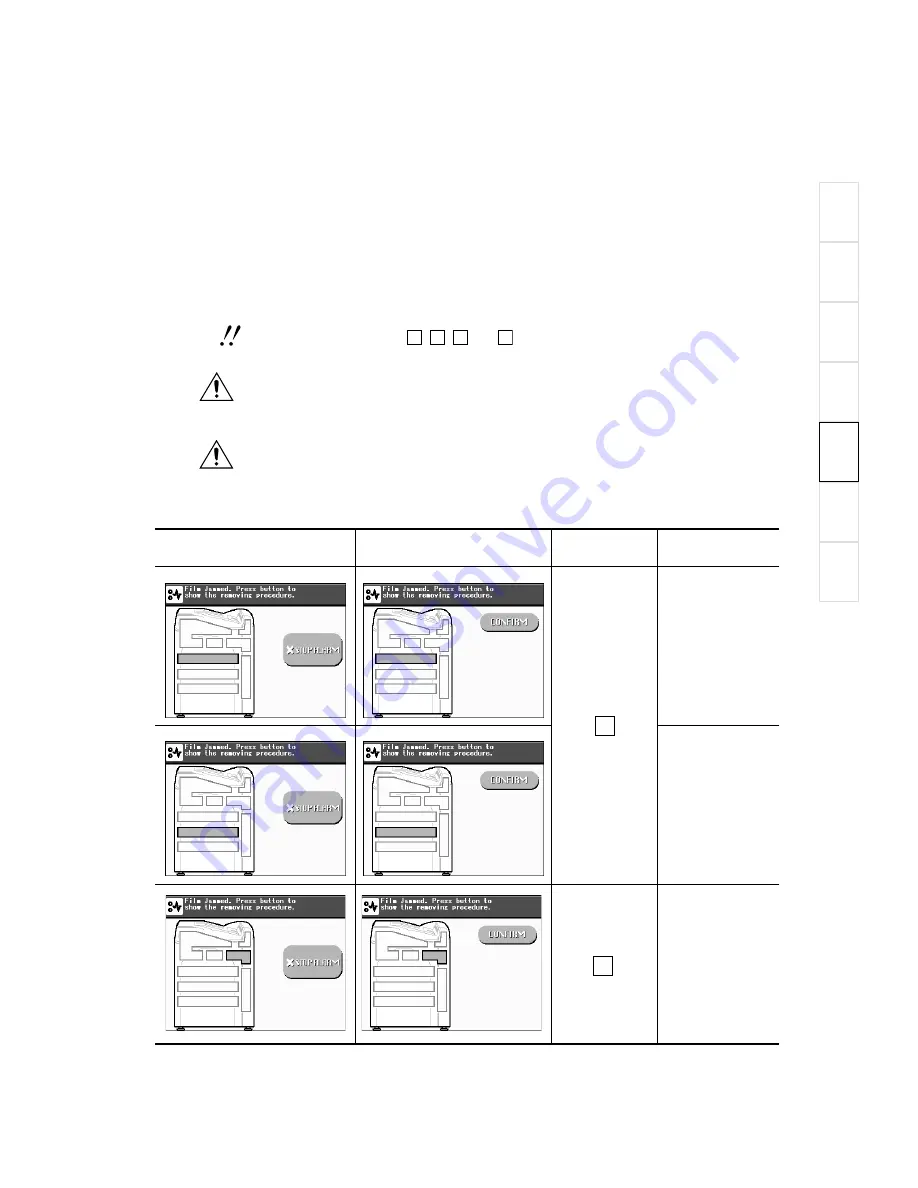
5-5
006-240-20 2004.03
Troubleshooting
1
2
3
4
5
6
7
5.3 When the Film Jams
If the film jams inside the DRYPIX 5000, the alarm will sound and an illustration (seven
patterns) that shows the jamming position and then an operation guide animation will
appear in the main unit operation panel.
See the Reference Page for Countermeasure to be taken for a film jamming illustrated in
the display, and then correct the jamming appropriately.
For film jamming positions
1
,
2
,
3
and
5
, a print out of a job that was in process when
a film jam occurred will be yielded after the jam correction was made accordingly.
CAUTION
Do not take unused films out of the film pack that has once been loaded into the
equipment and opened or add films to the film pack loaded, which will result in
misoperation or failure of the equipment.
CAUTION
When locking the film tray, be careful not to pinch your fingers.
[Table 5-1]
Reference Page for
Countermeasure
Page 5-7
Page 5-10
Page 5-13
JAM Handling
Label 1 or 2
Illustration
(ALARM OFF)
Illustration
(ALARM ON)
2
1
Label 1
Label 1
Содержание Drypix 5000
Страница 7: ...1 1 006 240 20 2004 03 1 Chapter 1 Introduction ...
Страница 17: ...2 1 006 240 20 2004 03 2 Chapter 2 System Overview ...
Страница 23: ...3 1 006 240 20 2004 03 3 Chapter 3 Basic Operation ...
Страница 40: ...3 18 006 240 20 2004 03 Basic Operation ...
Страница 41: ...4 1 006 240 20 2004 03 4 Chapter 4 Utility Operation ...
Страница 87: ...5 1 006 240 20 2004 03 5 Chapter 5 Troubleshooting ...
Страница 125: ...6 1 006 240 20 2004 03 6 Chapter 6 Regular Care and Maintenance ...
Страница 130: ...6 6 006 240 60 2007 03 Regular Care and Maintenance ...
Страница 131: ...7 1 006 240 20 2004 03 7 Chapter 7 Specifications ...
Страница 136: ...7 6 006 240 20 2004 03 Specifications ...
Страница 138: ...Maintenance and Inspection 006 240 20 2004 03 ...
Страница 141: ......
Страница 142: ...FUJIFILM MEDICAL SYSTEMS U S A INC 419 WEST AVENUE STAMFORD CT 06902 U S A ...






























