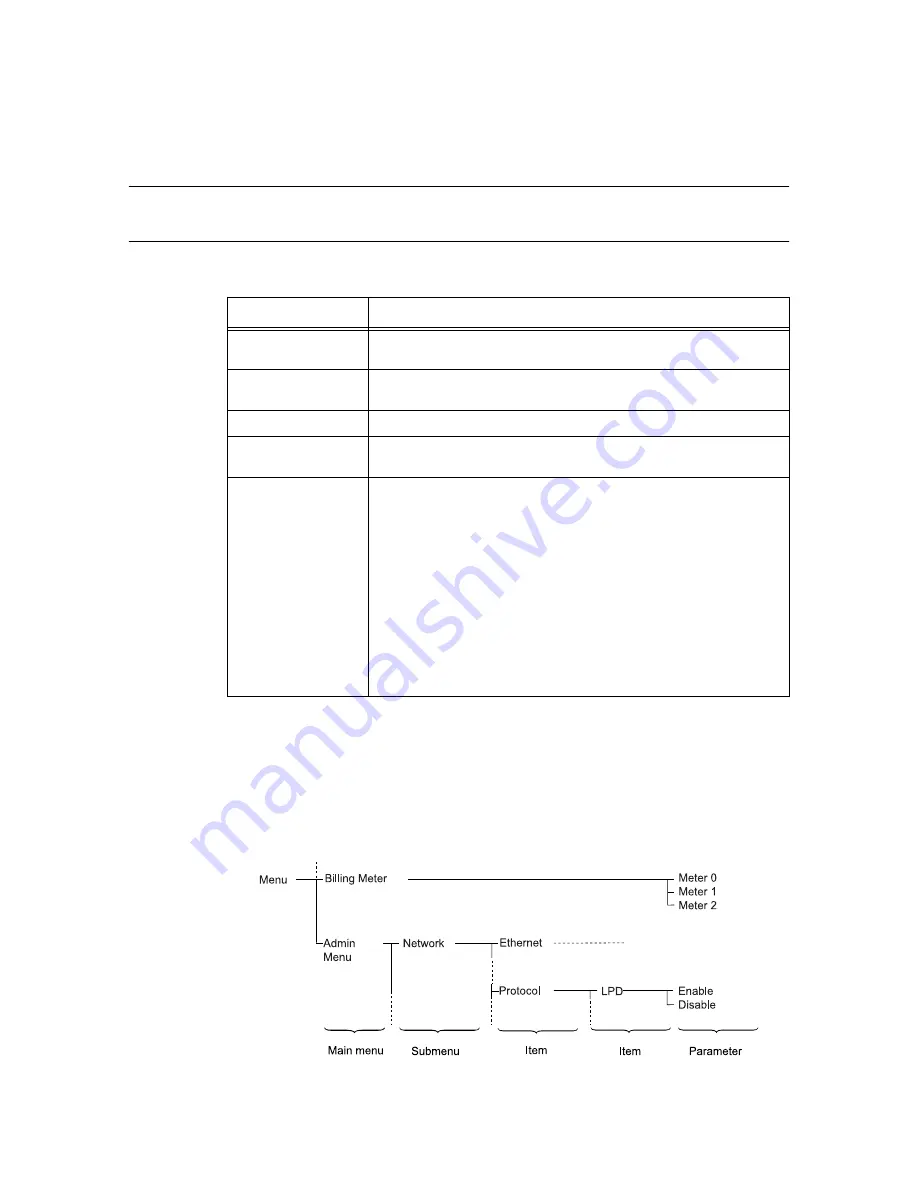
4.1 Overview of the Menu
35
4
Setting on the Control Panel
4.1
Overview of the Menu
Menu Configuration
The menus that can be accessed from the control panel are as follows:
Refer to
• Details for each menu: “4.2 Description of Menu Items” (P. 38)
Each menu is configured in different levels. Set the printer settings by selecting the
objective menus or items structure level.
The following diagram shows some parts of the menu structure. The structure differs
depending on the menu.
Menu
Content
Tray Settings
Use the [Tray Settings] menu to define the paper size and type loaded in
each tray.
Replace Toner
Use the [Replace Toner] menu to brings forward toner cartridges that need
to be changed.
Report/List
Use the [Report/List] menu to print various types of reports and lists.
Billing Meter
Use the [Billing Menu] menu to display the printed paper counts on the
control panel.
Admin Menu
• [Network]
Use this menu to configure the network settings for the printer.
• [Parallel]
Use this menu to configure the parallel interface.
• [System Settings]
Use this menu to make the printer operation settings such as for alarm
and Power Saver mode.
• [Maintenance Mode]
Use this menu to initialize the NV (non-volatile) memory, configure the
plain paper or labels quality adjustment settings. Also, use this menu to
adjust the reference voltage for the transfer roller of each paper type.
• [Panel Settings]
Use this menu to specify whether to limit the menu operations with a
password to avoid changing the printer settings by accident.
Содержание DocuPrint C525 A
Страница 1: ...DocuPrint C525 A User Guide ...
Страница 8: ...8 Contents Index 93 ...
Страница 45: ...4 3 Menu List 45 Continued from previous page ...
















































