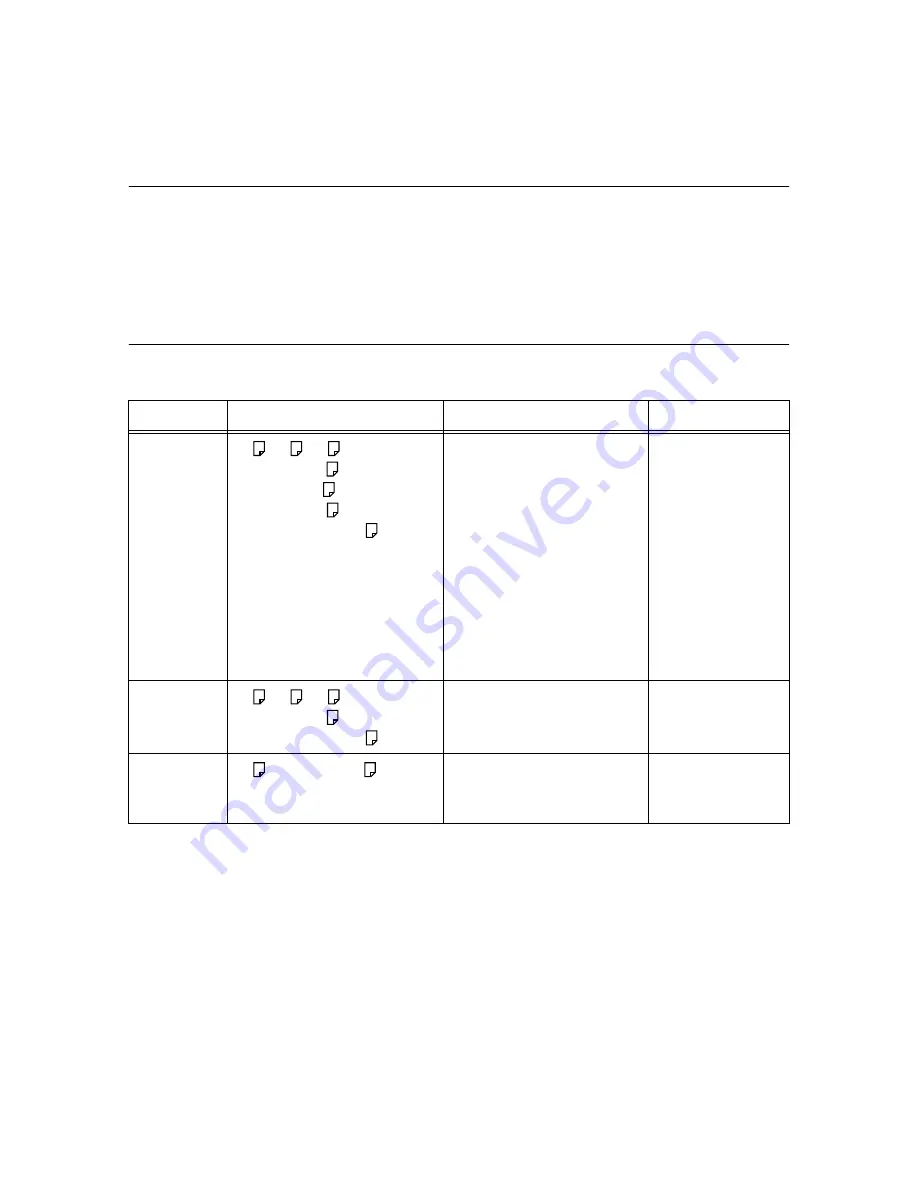
28
3 About Paper
3
About Paper
3.1
About Paper
Using unsuitable paper may lead to paper jams, poor print quality, breakdown and damage
to your printer. In order to use the features of this printer effectively, we suggest using only
paper that is recommended here.
If you use paper that is not recommended, contact our Customer Support Center or your
dealers.
Usable Paper
The types of paper that can be used on this printer are as follows:
Important
• Printing on paper whose setting is different from the paper size or paper type selected on the printer
driver or loading paper into unsuitable paper tray for printing may lead to paper jams. To ensure that
printing is correctly done, select the correct paper size, paper type, and paper tray.
• The printed image may fade due to moisture such as water, rain or vapor. For details, contact our
Customer Support Center or your dealers.
• Print quality may be poor or the paper can get wrinkled depending on the paper type or status.
Note
• For details on the procedure to print on transparencies, envelopes, or custom size paper, refer to “2
Printing” (P. 21).
Paper tray
Size
Paper type (Weight)
Loading Capacity
Bypass tray
A4
, B5
, A5
,
Legal (8.5
×
14")
,
Folio (8.5
×
13")
,
Letter (8.5
×
11")
,
Executive (7.25
×
10.5")
,
Japanese Postcard, Envelope
*1
(Youkei2, Youkei 3, Choukei 3,
Monarch, COM#10, DL, C5)
Custom (width 90 to 215.9 mm,
length 139.7 to 355.6 mm)
Plain/Plain-Side 2 (60 - 80 g/m
2
),
Bond/Bond-Side 2 (81 - 105 g/m
2
),
Transparency,
Heavyweight 1/Heavyweight 1-
Side 2 (106 - 163 g/m
2
),
Heavyweight 2/Heavyweight 2-
Side 2 (164 - 216 g/m
2
),
Label,
Coated 1/Coated 1-Side 2
(60 - 105 g/m
2
),
Coated 2/Coated 2-Side 2
(106 - 163 g/m
2
),
Coated 3/Coated 3-Side 2
(164 - 216 g/m
2
),
Envelope,
Postcard/Postcard-Side 2
200 sheets
(FX P paper) or 20 mm
or below
Important
• Load coated paper
piece by piece.
When you load
several sheets, the
paper becomes
damp and two or
more sheets will be
fed at the same time
into the printer in
folds. This may
cause a malfunction.
Paper tray 1
(250 sheet
feeder
(optional))
A4
, B5
, A5
,
Letter (8.5
×
11")
,
Executive (7.25
×
10.5")
Plain (60 - 80 g/m
2
),
Bond (81 - 105 g/m
2
),
Coated 1 (60 -105 g/m
2
)
250 sheets
(FX P paper) or 28 mm
or below
Paper tray 1 or
2 (500 sheet
feeder
(optional))
A4
, Letter (8.5
×
11")
Plain (60 - 80 g/m
2
),
Bond (81 - 105 g/m
2
),
Coated 1 (60 - 105 g/m
2
)
500 sheets
(FX P paper) or 56 mm
or below
*1
For details on how to load envelopes, refer to “Loading Envelopes” (P. 22).
Содержание DocuPrint C525 A
Страница 1: ...DocuPrint C525 A User Guide ...
Страница 8: ...8 Contents Index 93 ...
Страница 45: ...4 3 Menu List 45 Continued from previous page ...
















































