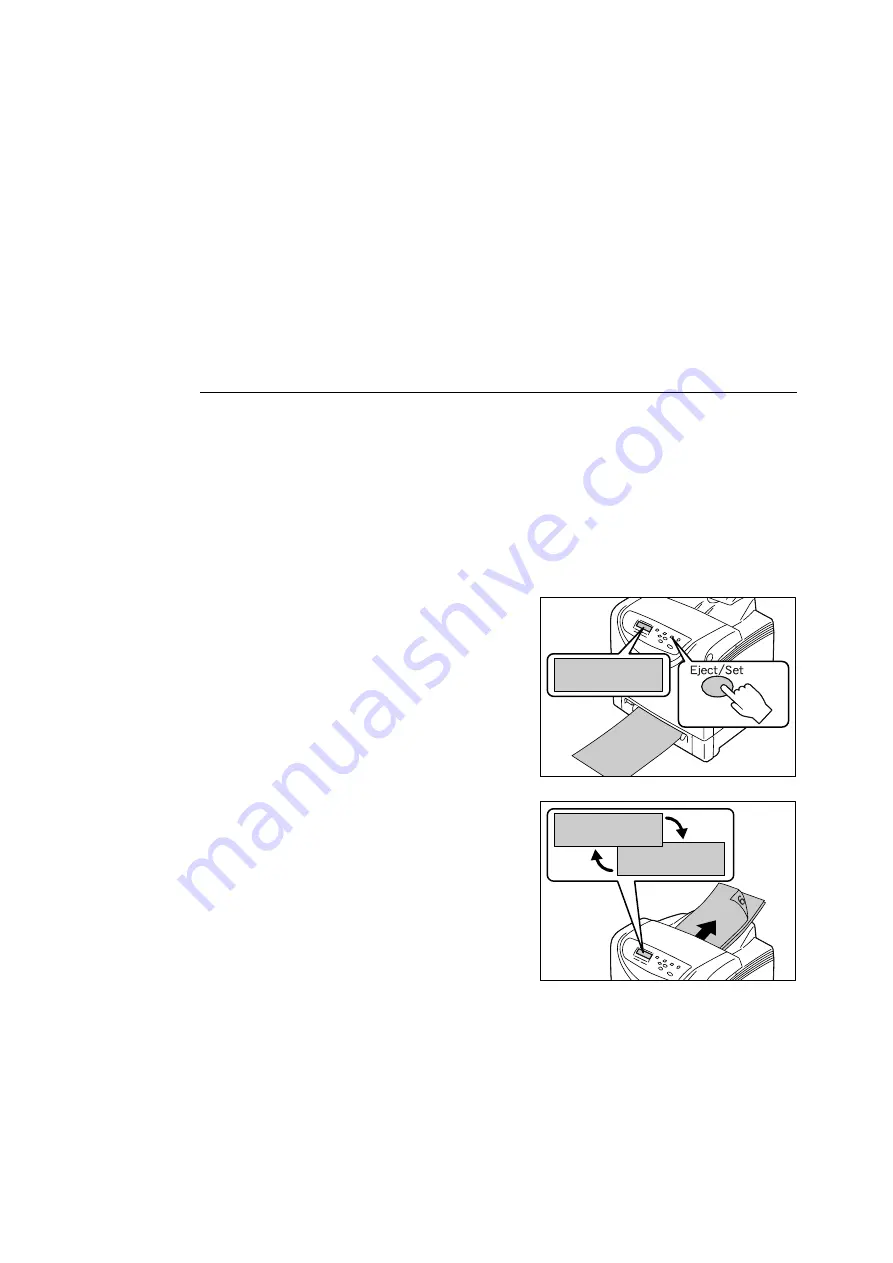
3.4 Manual 2-sided Printing
51
4.
From [Paper Size], select the size of the document to be printed.
5.
From [Paper Source], select the tray where you loaded the paper.
6.
From [Paper Type], select the paper type to be used.
7.
Click [OK] to close the [Printing Preferences] dialog box.
8.
Click [Print] in the [Print] dialog box to start printing.
Important
• When you start manual 2-sided printing, the instruction window appears. If you close this window, you
cannot display the window again. Do not close the window until the 2-sided printing is complete.
The procedures for manual 2-sided printing are also described in " Manual 2-sided Printing from the
Manual Feeder" (P. 51) and " Manual 2-sided Printing from the Tray 1" (P. 52).
Manual 2-sided Printing from the Manual Feeder
The following explains how to print a 2-sided job using the manual feeder.
The procedure uses a six-page document as an example.
Note
• When printing on curled paper, straighten the paper and then insert it into the manual feeder.
• You cannot print on both sides of the paper if the document consists of various sizes of paper.
• For information on how to load paper in the manual feeder, refer to " Loading Paper in the Manual
• If a paper jam occurs when performing 2-sided printing, reload the paper in the manual feeder. For more
information, refer to "A.6 Handling Paper Jams When Performing Manual 2-sided Printing" (P. 190).
1.
Print the even-numbered pages (side1).
Follow the message displayed on the
control panel and load the paper into the
manual feeder.
If the display changes to the message
shown on the right, press the <Eject/Set>
button to start printing.
.
2.
Repeat Step 1 to print the rest of the even-
numbered pages (page 2, page 4, page 6).
After the even-numbered pages have been
printed, the message shown on the right
appears.
Press SET
to Continue
Содержание DocuPrint C1110 B
Страница 1: ...DocuPrint C1110 C1110 B User Guide ...






























