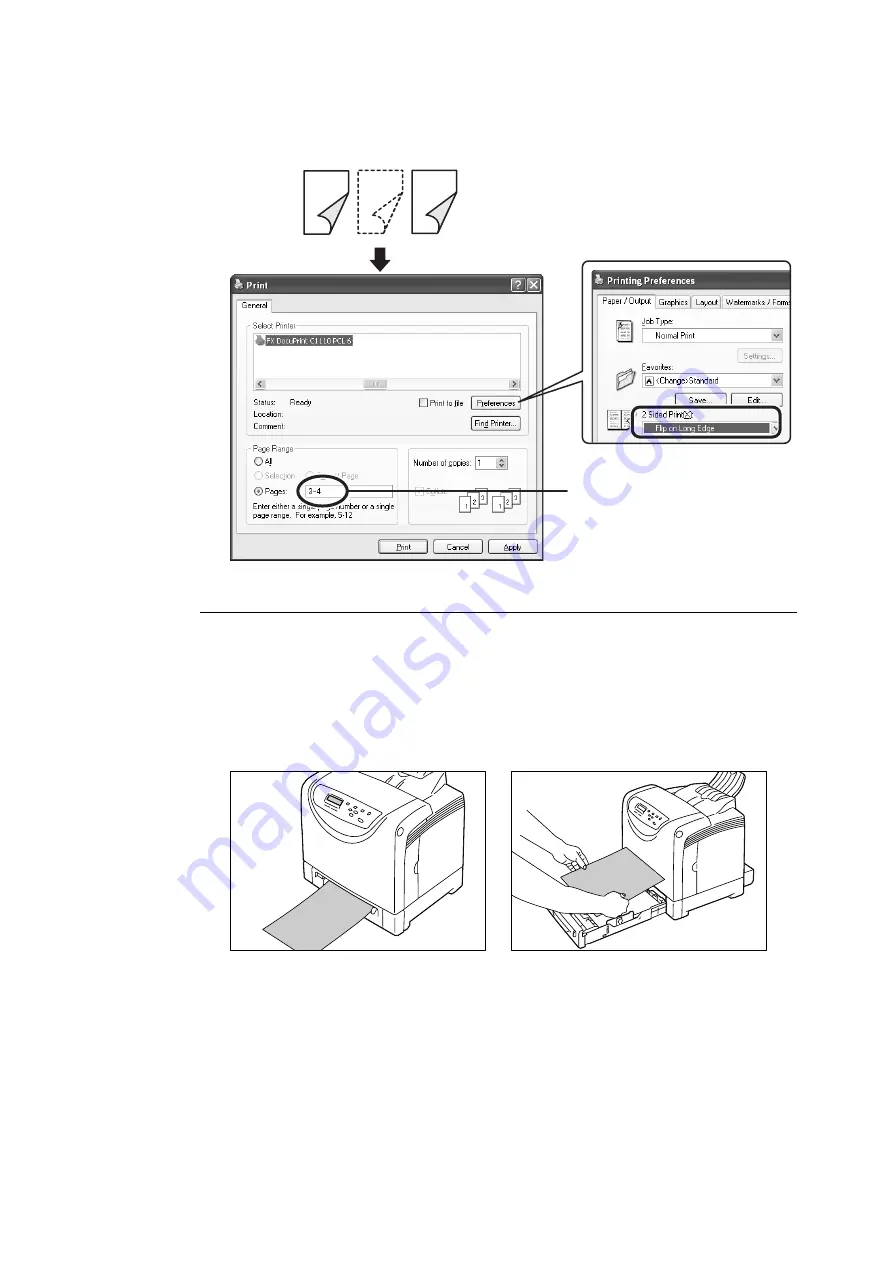
192
A Appendix
2.
When all pages have been printed, the display returns to [Ready to Print].
Check the missing pages, and then request a 2-sided job again from the application to
reprint only the pages that were not printed.
When [Print] is Selected
If you selected [Print] for [Handling paper jams for manual duplex] on the print driver when
requesting a job, the printer reprints the jammed page and continues printing the rest of the
job after the jam is cleared. Thus, you need to load new paper in the tray.
• Example: If a paper jam occurs while printing page 3.
1.
After the jam is cleared, load new paper to reprint the jammed page (page 3).
1
2
3
4
5
6
Set a page range to "3-4".
Содержание DocuPrint C1110 B
Страница 1: ...DocuPrint C1110 C1110 B User Guide ...






























