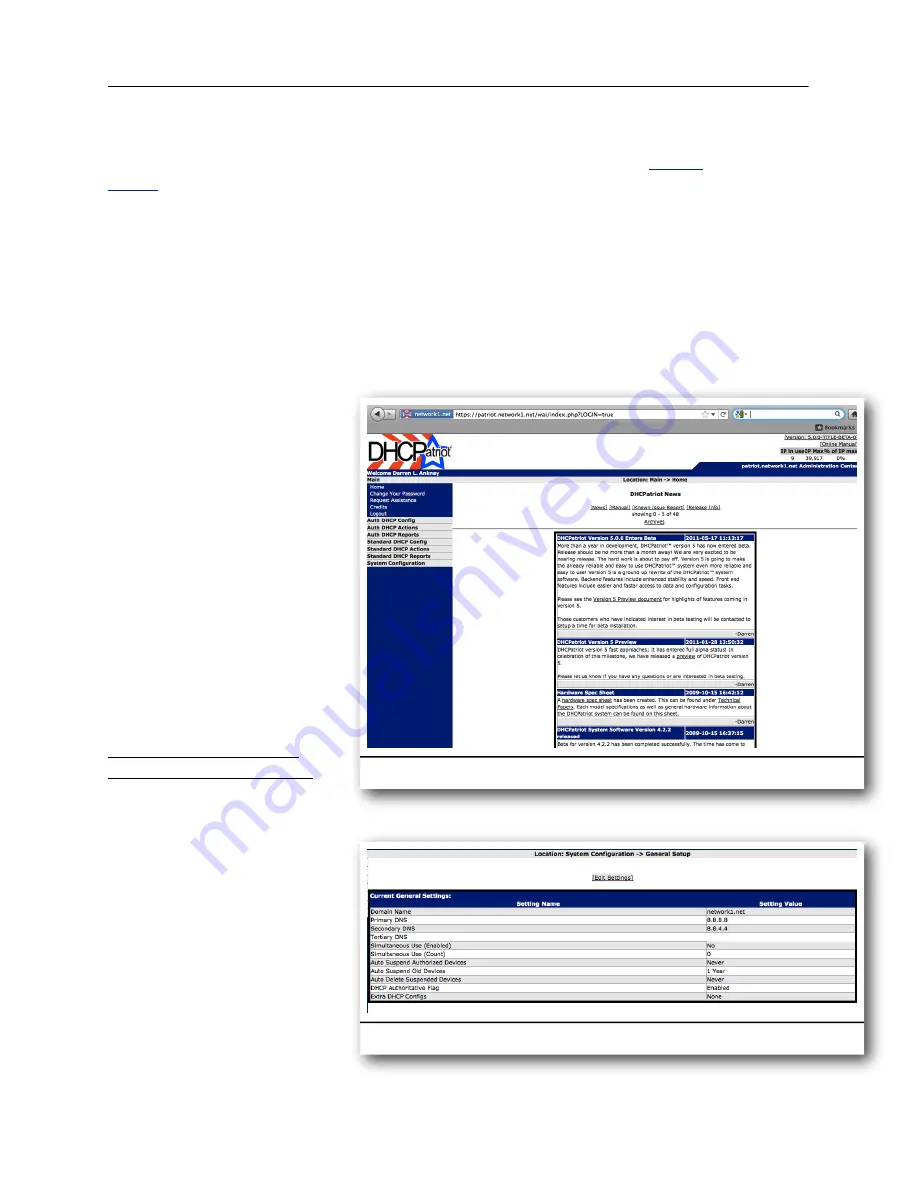
before continuing.
To begin, open your favorite web browser. In the address bar, type:
.<domain> and press enter. If you receive an error message, ensure that the
DHCPatriot system is up and running, that the device you are connecting from is
allowed via the firewall and that the appropriate entries have been made in your DNS
server. You may also use https://<IP address of either the primary or secondary
DHCPatriot device> to connect. You should receive a screen similar to that shown in
figure 4.2.
In the login field type the username that was created in the Menu Configuration
interface. In the password field, type the password that was created in the Menu
Configuration interface.
Click on enter. At this point,
you should be logged in. If
you instead receive a
password error, verify that
you entered the login and
password correctly. If you
are still unable to login,
revisit the Menu
Configuration Interface in
Initial configuration section
and make sure the
instructions there were
performed correctly. Once
authentication is successfully
performed, a screen similar
to figure 4.3 will appear.
Configuring the General
Settings in General Setup
There is a very short General
Settings section that must be
visited before any further
configurations can occur. To
access these settings,
expand the System
Configuration Menu and click
on General Setup. You
should get a screen that
looks like figure 4.4.
There are several settings
here. To see a description of
Chapter 4: Initial Configuration
26
DHCPatriot Version 6 Operations Manual This document © 2017 First Network Group Inc. All Rights Reserved
Figure 4.3
Figure 4.4
Содержание DHCPatriot Version 6
Страница 1: ...Operations Manual Version 6...
Страница 2: ......






























