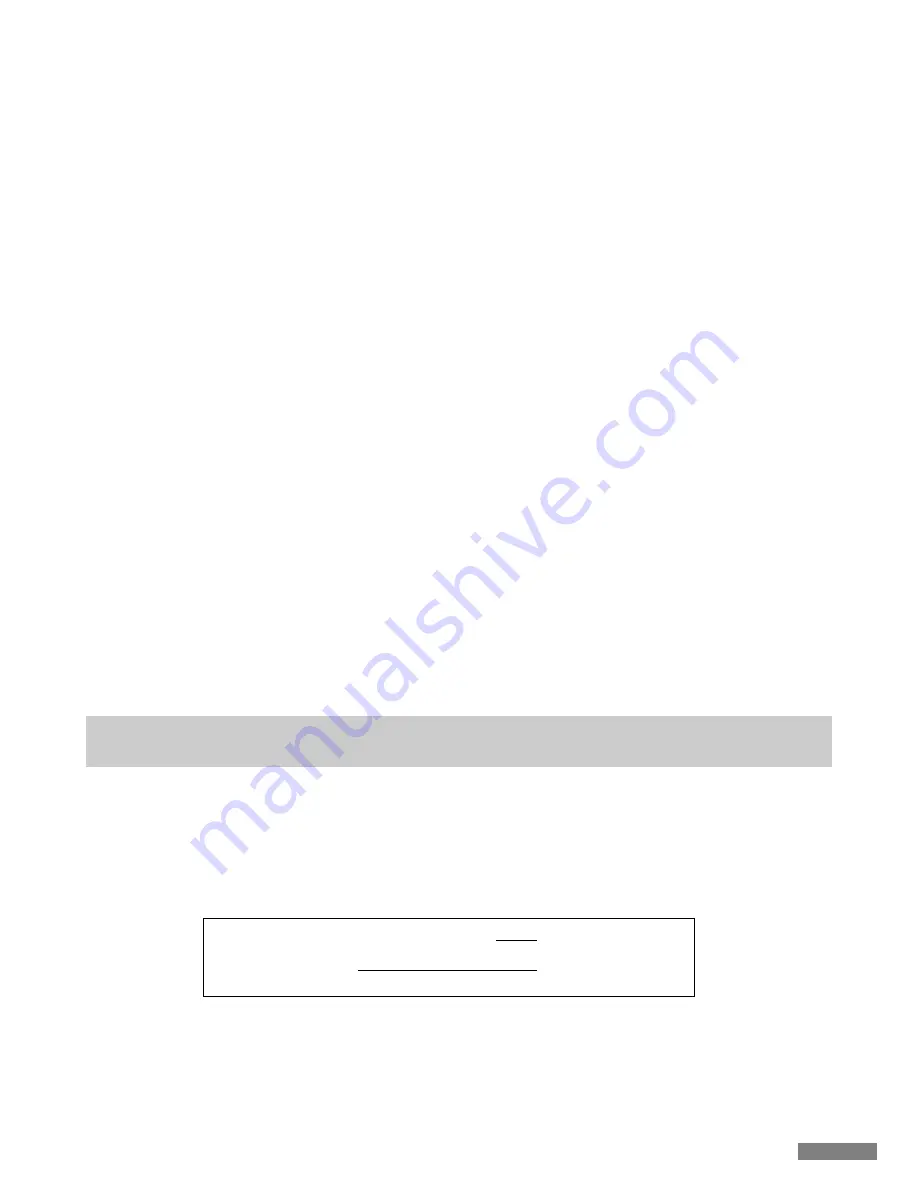
接続先デバイスの変更をしたい時(コネクト優先順位の低いデバイスと接続する)
1. 登録済みで接続したいデバイスの電源をオンにします。
2. 接続中のデバイス(コネクト優先順位の最上位)の電源、またはBluetooth機能をオフにします。
3. キーボードのいずれかのキーを押します。
4. ペアリングLEDが2〜3回点滅し、接続されます。
5. LED消灯後にキーボード操作が可能となります。
※ペアリング・接続とコネクト優先順位の関係については8ページの資料をご確認ください。
登録済みのデバイス情報を削除したい時
1. PCの場合、コントロールパネル>Bluetoothデバイス>デバイスタブから接続済みのキーボードを選択し、削除をクリックします。確
認画面が出ますので「はい」をクリックします。
2. Bluetoothデバイスの接続が中止され、PC側のデバイス情報が削除されます。
3. キーボード本体裏面にあるコネクトボタンを3秒以上押します。キーボードが工場出荷時の状態に戻ります。
4. ペアリングLEDが点滅したあと点灯します。
5. キーボードの電源をオフにします。
その他
1. Bluetooth接続時のWindowsのスリープスタンバイモードからの復帰はBluetoothの仕様上非対応となっています。あらかじめマウス
操作などでWindowsスリープスタンバイモードを解除してからご使用下さい。
2. ペアリング完了後、接続中にPC本体の電源をOFF/ONして再起動(リセット)した時は、PC起動後にキーボードのいずれかのキーを
押すとペアリングLEDが点滅し、自動で再接続します。
3. ペアリング完了後、接続中にBluetooth受信アダプタ(Bluetoothドングル)を一度抜いて、再度差したときはキーボードのいずれか
のキーを押すとペアリングLEDが点滅し、自動で再接続します。
ペアリングが正常に完了しても入力できない場合の対処方法
1. [スタート]ボタンをクリックし[コントロールパネル]を開きます。
2. XPでは、[コントロールパネル]の[パフォーマンスとメンテナンス]より[管理ツール]、更に[サービス]を開きます。
Vistaでは、[コントロールパネル]の[システムとメンテナンス]より[管理ツール]、更に[サービス]を開きます。
7 / 8では、[コントロールパネル]の[システムとセキュリティ]より[管理ツール]、更に[サービス]を開きます。
3. [サービス]ウインドウ内の[Bluetooth Support Service]をダブルクリックで開きます。
4. [Bluetooth Support Service]ウインドウの[ログオン]タブを開きます。
5. [ローカルシステムアカウント]にチェックを入れます。
6. [適用]及び[OK]ボタンを押し全てのウインドウを閉じて PCを再起動します。
7. 再度 Bluetooth キーボードの再認識を実施します。
上記はご使用のアダプタに同梱された専用ソフトを使用せず、OS純正のソフトやドライバで設定する場合の操作方法です。ご使用の
Bluetoothアダプタに同梱された専用ソフトで設定する場合はBluetoothアダプタの取扱説明書をご参考下さい。
◆ Bluetoothデバイスの変更と削除
キー操作が30分間行われない状態が続くと自動的に消費電力を節約するスリープモードに移行します。スリープモードはキーボードのい
ずれかを押すことで解除されます。(いずれかのキーを押すとペアリングLEDが点滅しその後消灯します。)Bluetooth接続が自動で行わ
れて約3〜5秒後再入力が可能になります。また、キーボードの電源を再投入しても解除されます。
キー操作がない場合のスリープモードへの移行
スリープモードの解除
30分後
いずれかのキーを押す
◆ スリープモード
9










































