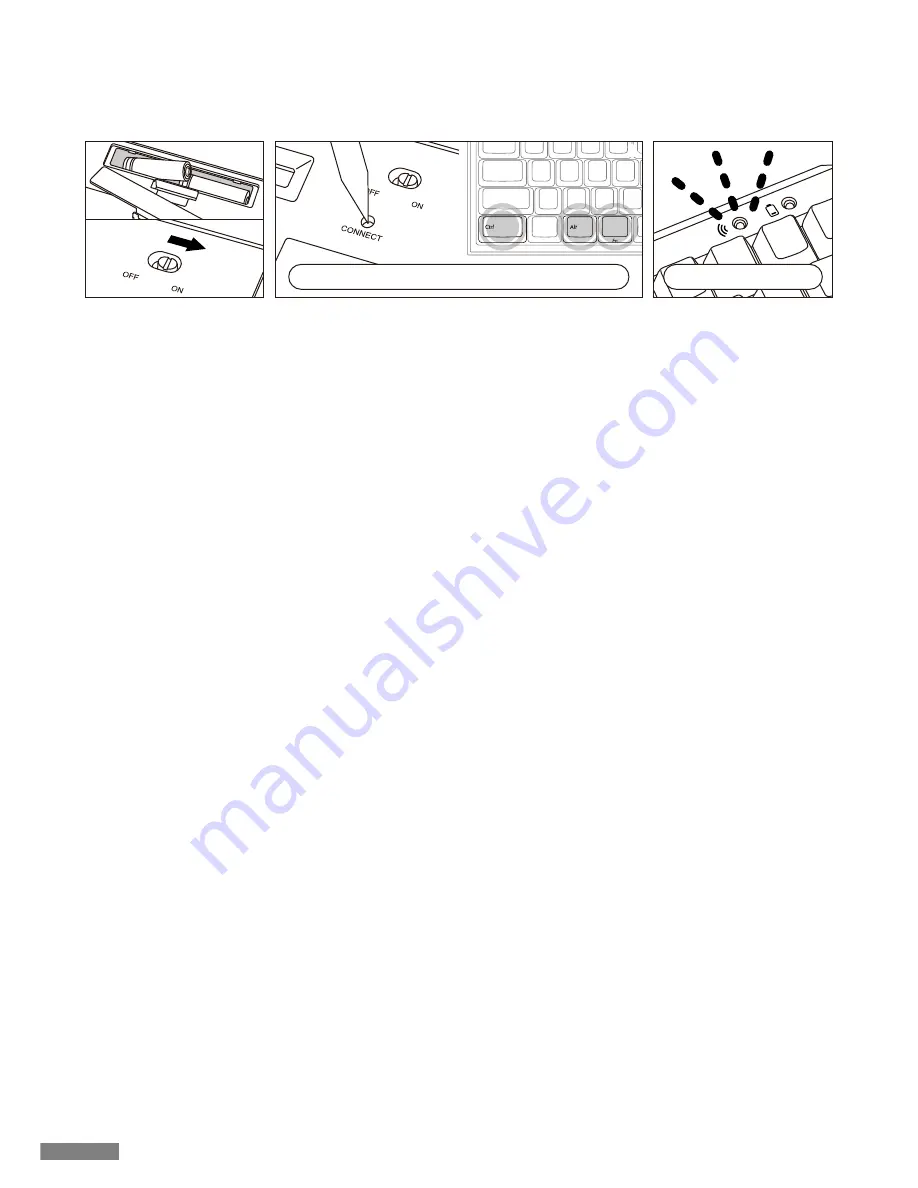
[3] 第 2 台以上之登录作业 (最多可登录 3 台)
1. 按下机体内侧的「配对钮」、或同时按下「Ctrl」
、
「Alt」
、
「Fn」按键 , 设定在「配对模式」的状态。
2. 配对 LED 灯闪烁。
3. 进行蓝芽设备的设定 ( 配对 )
4. 配对设备信息记录在键盘内。
5. 反复操作 1~4 步骤。
※每次反复地执行配对、链接时、最近的设备信息会成为链接优先级的第一位、之前顺序则会依序递减。
[1] 键盘配对方式
1. 请依照电池盒的标示将电池装入键盘里。请注意电极的方向。
2. 开启键盘的电源开关。
3. 按下机体内侧的「配对钮」
、或同时按下「Ctrl」
、
「Alt」
、
「Fn」按键。
4. 键盘的配对 LED 灯闪烁 , 成为「配对模式」的状态。( 笔记本电脑已侦测状态 )
Windows 7 / 8 系統
1. 开启控制台。
2. 在类别检视下、点击新增硬件和音效装置。图标检视下、选择及点击装置和打印机、点击新增装置。
●类别检视 - 点击新增硬件和音效装置。
●图示检视 - 选择及点击装置和打印机、点击新增装置。
3. 起动新增 Bluetooth 装置引导。新增装置 >显示此计算机新增装置之选择画面。
4. 搜寻 Bluetooth 设备。选择「FILCO Bluetooth Keyboard」、点击下一步。
5. 通行密钥新增于装置上。配对选项之画面显示后、选择、点击「作成单独配对码」
。
6. 交换计算机与键盘之通行密钥。请由键盘数字键输入通行密钥。输入完成后、按 [Enter] 键。请于 30 秒以内输入通行密钥。
[ 备注 ] 输入通行密钥时、画面上不显示输入状态。
7. 通行密钥输入成功后、Bluetooth 键盘即开始安装、请稍候。若输入错误、则回到前一项作业、重新再输入通行密钥。
8. 「本装置已正常新增至本计算机上」显示于新增装置画面后、设定即完成。关闭画面。
9. 配对设备信息记录在键盘内 , 配对完成后开启键盘电源 , 按任一按键则到「搜寻模式」状态。配对 LED 灯闪烁 , 自动再链接。
10. 设定可由控制面板 >显示设备和打印机 > 装置、确认连接状态。
[ 补充说明 ]
Windows Vista 用户帐户控制之有效化及无效化设定
Windows Vista 在初始状态将「用户帐户控制之有效化及无效化设定」
、设定为有效。此种情况下、设定过程中易显示警告画面。点击「变更设定」
后、可显示用户帐户控制画面。
显示「须有您的许可方能往下进行」
「若为您所要开始之操作、请继续进行」时、请点击「继续进行」
。
用户帐户控制之有效化及无效化设定场所
控制面板 >用户帐户项目之「用户帐户控制之有效化及无效化设定」下、勾选「使用用户帐户控制 (UAC)、以保护计算机」部分。
[2] Bluetooth 装置设定 ( 配对)
Windows XP / Vista 系統
* 配对步骤虽然相同、但画面依 OS 而有不同。
1. 控制面板 > 双点击 Bluetooth 装置图标。
2. Bluetooth 装置 > 装置 >点击新增。
3. 起动新增 Bluetooth 装置之引导。选取「设定完成、可能发现装置」
、点击下一步。
4. 搜寻 Bluetooth 設備。选择「FILCO Bluetooth Keyboard 新装置」、点击下一步。
5. 通行密钥新增于装置上。选择「使用自动选择之通行密钥」
、点击下一步。
6. 交换计算机与键盘之通行密钥。请由键盘数字键输入通行密钥。输入完成后、按 [Enter] 键。请于 30 秒以内输入通行密钥。
[ 备注 ] 输入通行密钥时、画面上不显示输入状态。
7. 通行密钥输入成功后、Bluetooth 键盘即开始安装、请稍候。若输入错误、则回到前一项作业、重新再输入通行密钥。
8. 「新增 Bluetooth 装置引导完成」画面显示后、设定即完成。关闭画面。
9. 配对设备信息记录在键盘内 , 配对完成后开启键盘电源 , 按任一按键则到「搜寻模式」状态。配对 LED 灯闪烁 , 自动再链接。
10. 设定可由控制面板 >Bluetooth 装置 > 装置、确认连接状态。
3.
3.
3.
1.
2.
4.
按下配对钮或同时按下「Ctrl」+「Alt」+「Fn」
确认配对 LED 灯的闪烁
28






























