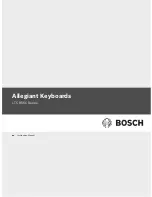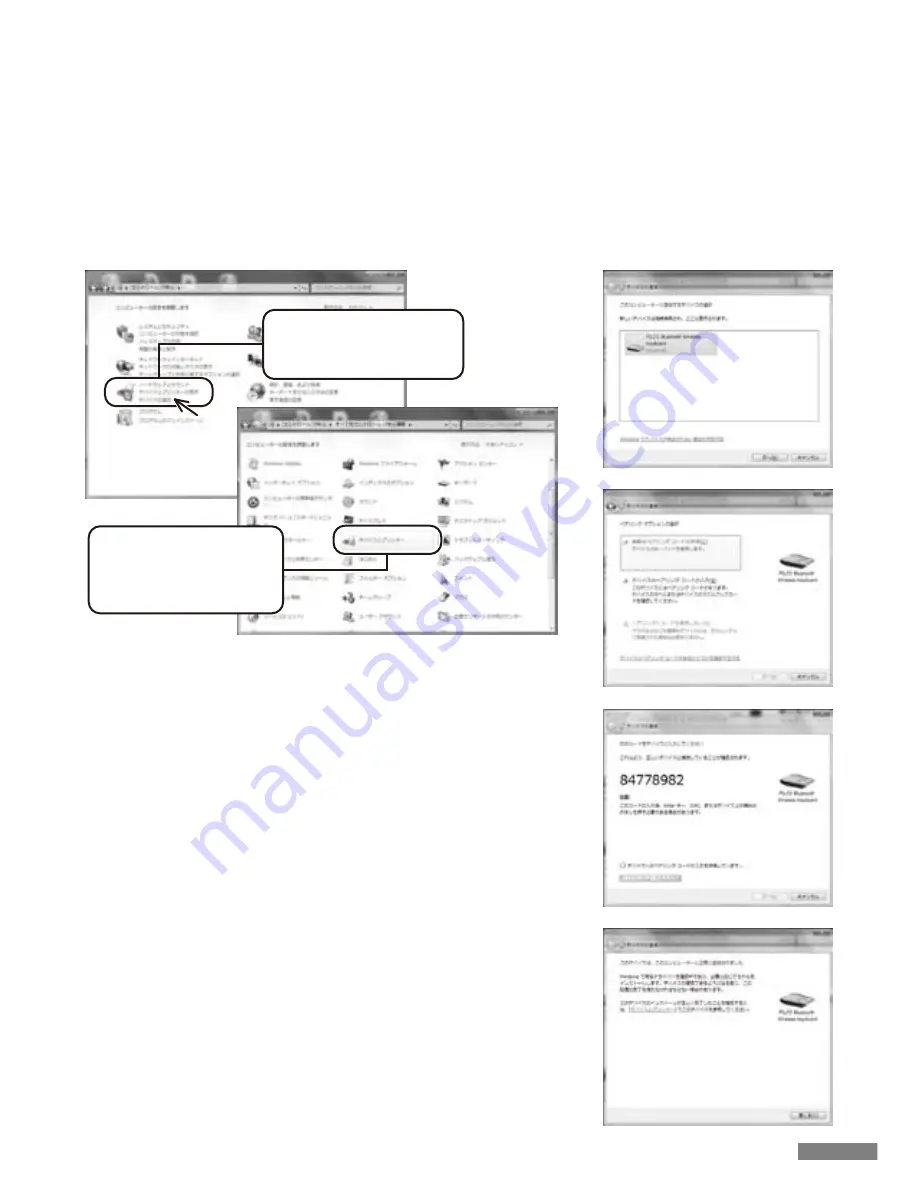
↗ 「続行するにはあなたの許可が必要です」「あなたが開始した操作である場合は、続行して下さい」と表示された場合は「続行」をクリッ
クして下さい。
ユーザーアカウント制御の有効化または無効化設定場所
コントロールパネル>ユーザーアカウント内項目の「ユーザーアカウント制御の有効化または無効化設定」で「ユーザーアカウント制御
(UAC) を使ってコンピュータの保護に役立たせる」のチェック部です。
4.
5.
6.
7.
8.
Windows 7 / 8 の場合
1. コントロールパネルを開きます。
2. カテゴリ表示では「ハードウェアとサウンド」の「デバイスの追加」をクリックします。
アイコン表示では「デバイスとプリンター」を選びクリックし、「デバイスの追加」をクリックします。
3. Bluetoothデバイスの追加ウィザードが起動します。
デバイスの追加>このコンピューターに追加するデバイスの選択画面になります。
4. Bluetooth機器を検索します。
「FILCO Bluetooth Keyboard」を選択し、次へをクリックします。
5. パスキーをデバイスに追加します。
ペアリングオプションの画面が表れたら「独自のペアリングコードの作成」を選択し、
クリックします。
6. パソコンとキーボードのパスキーを交換します。
キーボードの数字キーからパスキーを入力して下さい。入力し終わったらEnter
キーを押します。パスキーは30秒以内に入力して下さい。
【参考】パスキーを入力するとき、画面に入力状態を示す表示はありません。
7. パスキーの入力に成功したらBluetoothキーボードがインストールされますのでし
ばらく待ちます。もし入力に誤りがあった場合は前の作業に戻り、再度パスキーを入
力します。
8. 「このデバイスは、このコンピュータに正常に追加されました」がデバイスの追加画
面に表示されればセットアップは完了です。画面を閉じます。
9. ペアリングしたデバイス情報はキーボードに記録されます。
ペアリング完了後はキーボードの電源を投入し、いずれかのキーを押すと「サーチ
モード」になります。ペアリングLEDが点滅し、自動で再接続します。
10. 設定はコントロールパネル>デバイスとプリンターの表示>デバイスで接続状態を
確認できます。
●カテゴリ表示
ハードウェアとサウンドのデバ
イスの追加をクリックします。
●アイコン表示
デバイスとプリンターを選択
し、デバイスの追加をクリッ
クします。
7