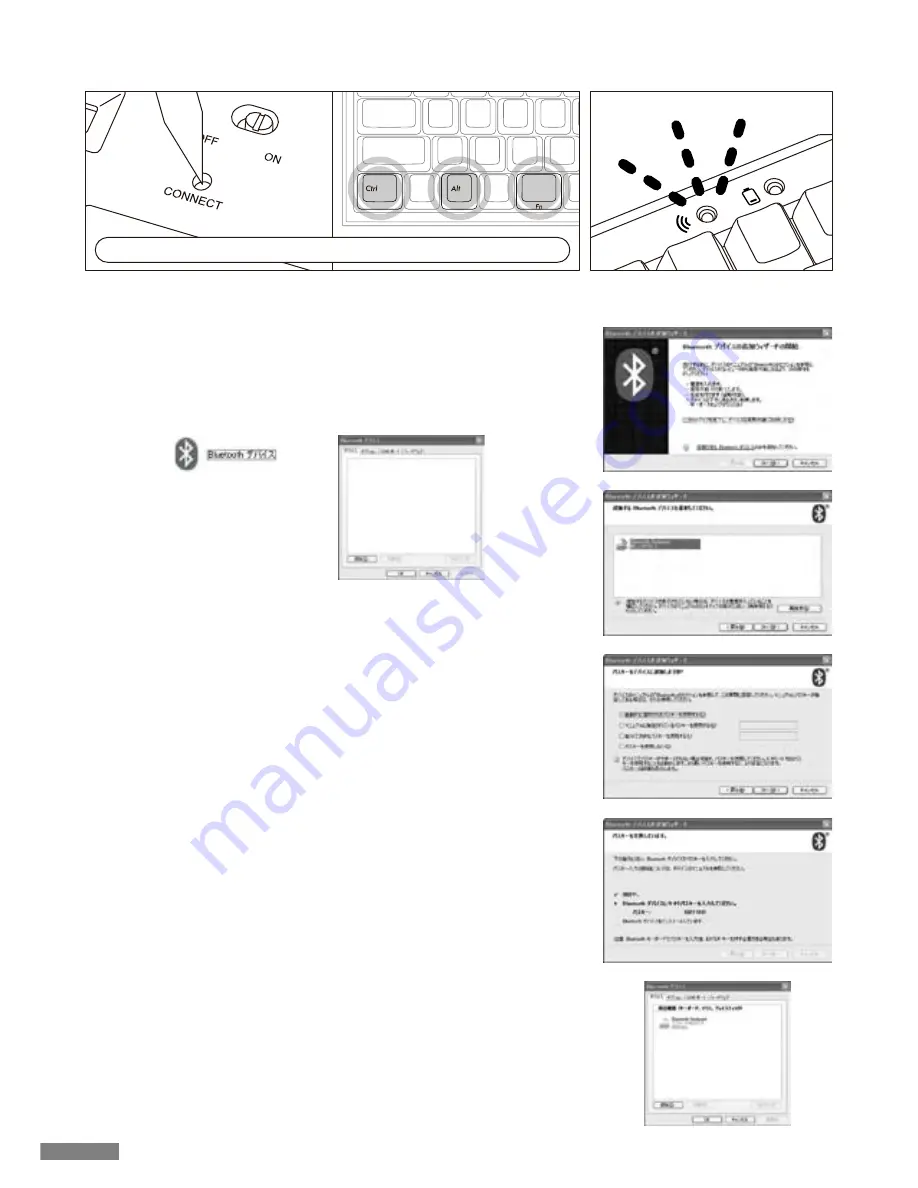
3. 本体裏面の「コネクトボタン」を押すか、キーボードの「Ctrl」キーと「Alt」キーと「Fn」キーを同時に押します。
4. キーボードのペアリングLEDが点滅し、「ペアリングモード」(パソコンに認識される状態)になります。
3.
4.
5.
6.
7.
②Bluetoothデバイスのセットアップ(ペアリング)
Windows XP / Vista の場合
※ペアリングの手順は同じですが画面はOSによって異なります。
1. コントロールパネル>Bluetoothデバイスアイコンをダブルクリックします。
2. Bluetoothデバイス>デバイス>追加をクリックします。
3. Bluetoothデバイスの追加ウィザードが起動します。
「セットアップを完了し、デバイスは発見可能になりました」にチェックを入れ、次へ
をクリックします。
4. Bluetooth機器を検索します。
「FILCO Bluetooth Keyboard 新しいデバイス」を選択し、次へをクリックします。
5. パスキーをデバイスに追加します。
「自動的に選択されたパスキーを使用する」を選択し、次へをクリックします。
6. パソコンとキーボードのパスキーを交換します。
キーボードの数字キーからパスキーを入力して下さい。入力し終わったらEnter
キーを押します。パスキーは30秒以内に入力して下さい。
【参考】パスキーを入力するとき、画面に入力状態を示す表示はありません。
7. パスキーの入力に成功したらBluetoothキーボードがインストールされますのでし
ばらく待ちます。もし入力に誤りがあった場合は前の作業に戻り、再度パスキーを入
力します。
8. 「Bluetoothデバイスの追加ウィザードの完了」画面が表示されればセットアップは
完了です。画面を閉じます。
9. ペアリングしたデバイス情報はキーボードに記録されます。ペアリング完了後はキー
ボードの電源を投入し、いずれかのキーを押すと「サーチモード」になります。ペアリ
ングLEDが点滅し、自動で再接続します。
10. 設定はコントロールパネル>Bluetoothデバイス>デバイスで接続状態を確認でき
ます。
【補足説明】
Windows Vista ユーザーアカウント制御の有効化または無効化設定について
Windows Vista では、初期の状態で「ユーザーアカウント制御の有効化または無効
化設定」が有効に設定されています。この場合、セットアップ途中に警告画面が表示
されやすくなります。「設定の変更」をクリックするとユーザーアカウント制御画面が出
ます。
↗
2.
1.
10.
4. ペアリングLEDの点滅を確認
「Ctrl」+「Alt」+「Fn」キー同時押し
3. コネクトボタンを押す
または
6







































